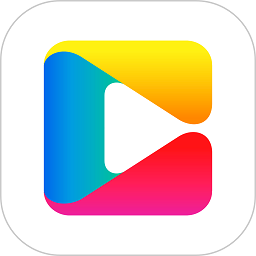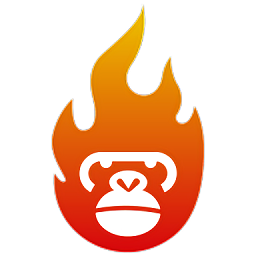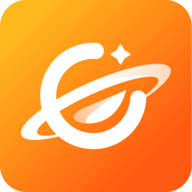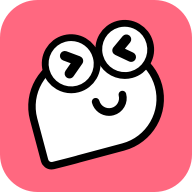PS技巧大揭秘:轻松将多张照片合并为一张的详细步骤
作者:佚名 来源:未知 时间:2024-12-10
在数字时代,图像处理已经成为了一项广受欢迎的技能。Adobe Photoshop(简称PS)作为一款专业的图像处理软件,更是为这一技能提供了强大的工具。无论是想要创建引人注目的拼贴布局,还是希望将多张照片融合成一个超现实的图像,PS都能帮助你实现。下面,我们就来详细讲解如何使用PS将两张或多张照片合在一张上。
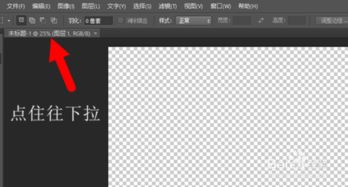
一、准备工作
在开始合成之前,你需要做一些准备工作。
1. 获取多张照片:
确保你已经准备好需要合成的多张照片。这些照片应该具有相似的画面风格和拍摄角度,以便更好地融合在一起。
2. 安装并打开Photoshop软件:
确保你已经安装了Adobe Photoshop软件,并打开需要进行合成操作的照片。
二、使用“自动排列”功能合并多张照片
这是PS中比较快速和简单的一种合成方法。
1. 打开Photoshop软件并导入照片:
点击菜单栏中的“文件(File)”,然后选择“脚本(Scripts)”下的“自动排列(Load Files into Stack)”。
选择需要合成的照片并导入。
2. 合并图层:
选择导入的所有照片,在图层面板中右键点击选择“转换为智能对象(Convert to Smart Object)”来合并图层。
3. 编辑合成效果:
在合并后的智能对象上进行位置、尺寸、透明度等调整,以达到你想要的合成效果。
4. 保存合成图片:
点击菜单栏中的“文件(File)”,然后选择“保存为(Save As)”保存你合成的图片。
三、使用“拼贴/自动对齐图像”功能合并多张照片
这种方法适用于想要通过自动对齐来合成照片的情况。
1. 新建工作区:
打开Photoshop,依次点击“文件(File)”->“新建(New)”来创建一个新的工作区。
2. 导入照片:
将需要合成的多张照片拖拽到新建的工作区中。
3. 自动对齐图像:
选择所有导入的照片,在顶部菜单栏选择“编辑(Edit)”->“自动对齐图像(Auto-Align Layers)”来自动对齐各图层。
4. 合并图层:
在图层面板中选择需要合并的图层,右键点击选择“合并图层(Merge Layers)”来合并图层。
5. 编辑和调整:
对合并后的图像进行位置、大小、融合等调整,以达到你想要的效果。
6. 保存合成图片:
点击菜单栏中的“文件(File)”,选择“保存为(Save As)”来保存你合成的图片。
四、手动合成多张照片
这种方法提供了更多的灵活性,适用于需要精细调整的情况。
1. 打开图片文件:
打开第一张图片,然后逐一打开其他照片,分别将它们拷贝到第一张照片的画布中。
2. 分层操作:
将每张照片粘贴到新的图层上,可以在图层面板中看到每张照片的不同层级。
3. 调整位置和透明度:
选择每个图层,通过移动和调整透明度等操作,将各个元素合理排列和融合。
4. 融合图层:
在图层中选择需要融合的层级,使用不同的融合模式和工具进行图层融合,使合成更加自然和连贯。
5. 保存合成图片:
最终调整完成后,点击菜单栏的“文件(File)”,选择“保存为(Save As)”来保存你的合成图片。
五、使用【Ctrl+T】和图层蒙版合成照片
这种方法适用于需要更精细地调整照片位置和融合效果的情况。
1. 打开图片文件:
在Photoshop软件中,打开一张风景照片,用【Ctrl+L】调整色阶,将照片稍微优化一下。
将另一张人物照片【置入】到PS中。
2. 调整照片大小和位置:
按【Ctrl+T】调整照片的位置和大小。
3. 添加图层蒙版:
给人物照片建立【图层蒙版】,选择黑色画笔,涂抹不需要的地方,使图片边缘变得融合。
4. 进一步调整:
进一步按【Ctrl+T】自由变换,右击选择水平翻转,调整照片的位置和大小。
5. 建立调整图层:
通过【调整图层】中的【色彩平衡】调整两张照片的颜色,使其更协调。
6. 最终调整:
你可以进一步加上文字等设计,使照片更加完善。
六、创建拼贴布局
通过创建拼贴布局,你可以将多张照片以吸引人的方式组合在一起。
1. 选择第一张图像:
选择你想要用作背景的图像。
2. 选择布局尺寸:
按照你需要的尺寸创建一个新文件,并将背景颜色设置为透明。
3. 设置背景:
将你的背景图像拖放到布局中,确保选择保持纵横比按钮(链接图标),以在调整大小时保持图像的原始比例。
4. 添加更多照片:
以相同的方式添加更多照片到布局中。
5. 设计布局:
使用图层面板将照片按照你的喜好排列在其他图像前面或后面。
6. 保存文件:
如果你的最终目标是打印,请使用更高分辨率的TIFF文件格式并输出为PDF文件。如果你的布局用于在线使用,JPG和BMP图像格式是合适的。
七、使用选择工具创建混合图像
通过选择工具,你可以将不同照片中的元素分离并合并成一个新的图像。
1. 对象选择工具:
使用矩形或套索模式下的对象选择工具绘制对对象周围的选择,工具将自动选择它。
2. 选择主题:
当你的目标是选择图像中最突出的对象时,请使用选择主题工具。它将为你识别图像中的主要人物、动物或车辆,并自动选择它们。
3. 快速选择:
快速选择工具允许你使用圆形画笔来“绘制”特定的选择,适合选择具有复杂模式的对象。
4. 魔术棒:
使用魔术棒工具,你可以轻松地从一致着色的区域中选择图像。
5. 调整和融合:
将选择的对象添加到新的图层上,通过移动和调整透明度等操作,将它们融合成一个完整的图像。
通过以上详细步骤,你可以使用Photoshop将两张或多张照片合成在一张上。无论你是想要创建一个简单的拼贴布局,还是希望实现复杂的图像合成,PS都提供了强大的工具和方法来满足你的需求。现在,你可以开始动手尝试,将你的创意转化为令人惊叹的图像作品。
- 上一篇: 打造个性化空间:轻松设置QQ聊天背景的秘籍
- 下一篇: 轻松变身!如何将你的电脑打造为强力WiFi热点