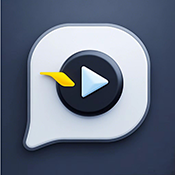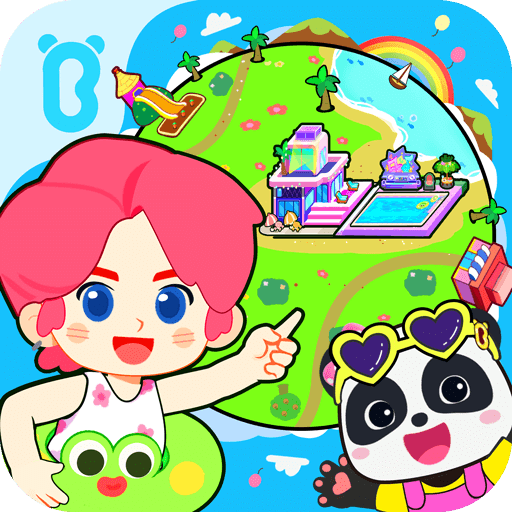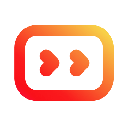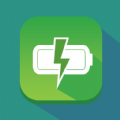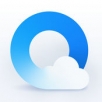TP无线路由器桥接设置全攻略:详细图解教你轻松搞定
作者:佚名 来源:未知 时间:2024-12-10
TP无线路由器桥接设置详细图解
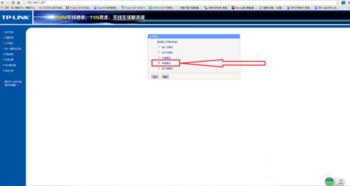
无线桥接是一种将多台无线路由器通过无线方式互联,从而扩展无线信号覆盖范围,实现无线漫游的功能。如果你的家庭或办公室有两台或以上的TP-Link路由器,你可以通过无线桥接的方式让它们发射相同的无线信号,使你的手机、电脑等无线设备在移动过程中可以自动切换到信号较好的路由器。以下是TP无线路由器桥接的详细设置步骤及图解。

一、准备阶段
1. 确认路由器状态:
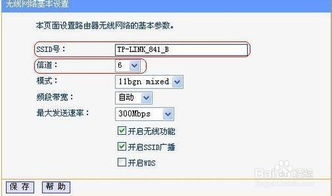
确保主路由器(以下简称A路由器)能够正常连接互联网,并记住其SSID(网络名称)和安全设置(密码)。
确保两台TP-Link路由器的固件版本都支持桥接功能。
2. 连接设备:
将副路由器(以下简称B路由器)放在A路由器附近,并接通电源。
使用网线或无线方式连接到B路由器。如果使用网线连接,请确保网线插入B路由器的LAN口,而不是WAN口。
二、设置A路由器
通常情况下,A路由器已经能够正常上网,因此不需要对A路由器进行特别的设置。只需要知道A路由器的SSID和密码即可。
三、设置B路由器
1. 登录B路由器管理界面:
打开电脑或手机的浏览器,输入B路由器的默认登录地址(通常是192.168.1.1)。
输入B路由器的管理密码(如果未修改过,通常是admin或路由器背面的默认密码)。
2. 修改B路由器的LAN口IP地址:
点击“网络参数”——“LAN口设置”。
修改“IP地址”为与A路由器同一网段但不相同的地址。例如,如果A路由器的IP地址是192.168.1.1,则可以将B路由器的IP地址修改为192.168.1.2。
点击“保存”,路由器会提示重启。重启完成后,需要在浏览器中输入新的IP地址(如192.168.1.2)重新登录到B路由器的设置界面。
3. 开启B路由器的WDS功能:
重新登录到B路由器的设置界面后,点击“无线设置”——“无线基本设置”。
勾选“开启WDS”,并点击“扫描”。
4. 选择并连接A路由器的SSID:
在扫描到的无线网络列表中,找到A路由器的SSID,并点击“连接”。
设置“信道”与A路由器一致(通常为自动选择,但如果需要手动设置,可以确保两者一致)。
在“密钥类型”中选择与A路由器相同的加密方式(如WPA-PSK/WPA2-PSK)。
在“密码”栏中输入A路由器的无线连接密码。
点击“保存”。
5. 关闭B路由器的DHCP服务器:
在B路由器的设置界面中,点击“DHCP服务器”——“DHCP服务”。
选择“不启用”,并点击“保存”。
四、验证桥接设置
1. 检查WDS状态:
在B路由器的设置界面中,点击“运行状态”——“无线状态”。
检查“WDS状态”,如果显示“成功”,则表示桥接设置成功。
2. 连接测试:
打开手机或电脑的无线网络设置,找到B路由器的SSID并尝试连接。
输入之前设置的B路由器的无线密码,如果连接成功并能够正常上网,则表示无线桥接设置完成。
五、注意事项
1. 固件版本:
在进行桥接设置之前,请确保两台TP-Link路由器的固件版本都支持桥接功能。如果不支持,请升级到支持桥接的固件版本。
2. 频段选择:
在设置无线桥接时,请确保两台路由器选择同一频段进行连接(2.4GHz或5GHz)。不同频段之间无法进行桥接。
3. IP地址冲突:
在修改B路由器的LAN口IP地址时,请确保其与A路由器的IP地址在同一网段但不相同。如果两者IP地址冲突,将无法完成桥接设置。
4. 加密方式:
在设置无线桥接时,请确保两台路由器的加密方式一致。如果加密方式不一致,将无法完成桥接设置。
5. 信号强度:
无线桥接的性能受到无线信号强度的影响。如果B路由器与A路由器之间的距离过远或存在障碍物,可能会导致桥接失败或网络不稳定。因此,请尽量将B路由器放置在靠近A路由器且信号良好的位置。
六、常见问题解答
1. 桥接后无法上网:
检查B路由器的LAN口IP地址是否与A路由器冲突。
检查B路由器的DHCP服务器是否已关闭。
检查两台路由器的无线加密方式是否一致。
检查B路由器是否已成功连接到A路由器的无线网络。
2. 桥接后网络不稳定:
尝试调整B路由器的位置,使其更接近A路由器且信号更好。
尝试更改无线信道,以减少其他无线设备的干扰。
升级路由器的固件版本,以改善无线性能和稳定性。
3. 无法找到B路由器的SSID:
确保B路由器的无线功能已开启,并且SSID广播已启用。
检查B路由器的无线设置是否正确,包括信道、加密方式和密码等。
尝试重启B路由器,以刷新其无线设置。
通过以上步骤,你可以轻松地将两台TP-Link路由器设置为无线桥接模式,从而扩展你的无线网络覆盖范围,实现无线漫游的便利。如果你在设置过程中遇到任何问题,请参考上述常见问题解答或联系TP-Link的客服支持进行进一步的帮助。