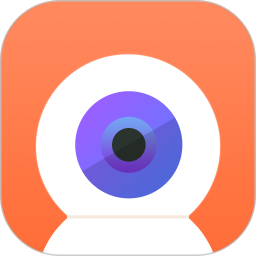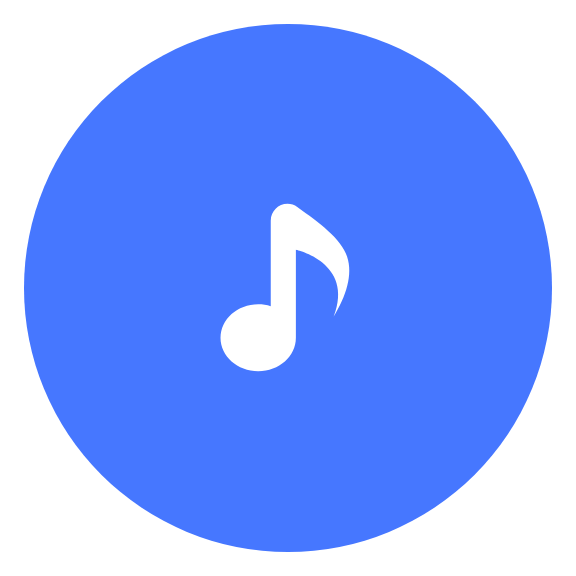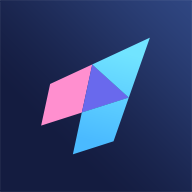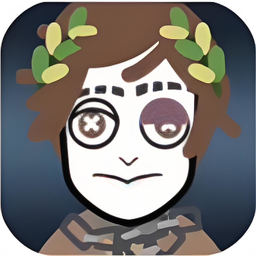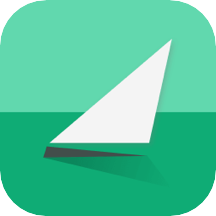轻松解决!任务管理器无法打开的实用方法
作者:佚名 来源:未知 时间:2024-12-10
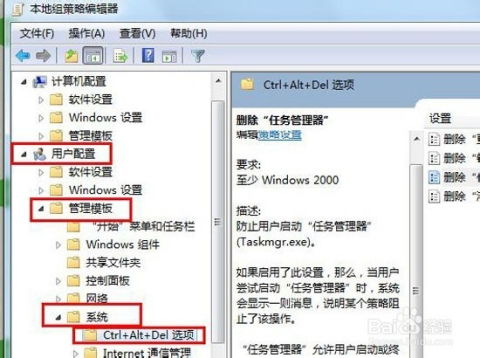
任务管理器是Windows操作系统中的一个重要工具,它允许用户监视和管理计算机上运行的进程、应用程序和服务。然而,有时用户可能会遇到任务管理器无法打开的问题。这种情况可能由多种原因引起,例如系统故障、注册表错误、病毒感染、程序冲突等。本文将从多个维度探讨任务管理器无法打开的原因,并提供相应的解决方法。
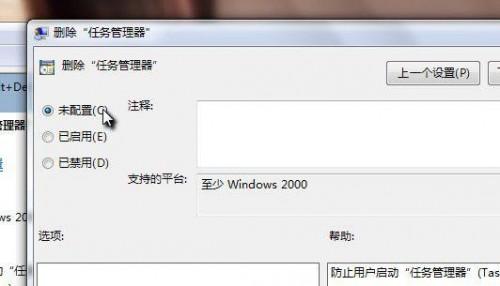
一、使用快捷键尝试打开任务管理器
当任务管理器无法从任务栏或开始菜单中打开时,首先可以尝试使用快捷键。以下是一些常用的快捷键组合:
1. Ctrl+Shift+Esc:这个快捷键可以直接打开任务管理器,无需经过其他复杂的步骤。
2. Ctrl+Alt+Del:这个组合键可以打开Windows安全选项界面,在这个界面中你可以找到并打开任务管理器。
如果以上快捷键无效,可以尝试通过搜索功能打开任务管理器。在桌面的搜索框中输入“任务管理器”,然后按回车。
二、检查并修复系统文件
系统文件的损坏或丢失可能导致任务管理器无法正常运行。这时,你可以使用系统文件检查工具(sfc)来修复可能损坏的系统文件。具体步骤如下:
1. 以管理员身份打开命令提示符窗口。
2. 输入命令`sfc /scannow`并按回车,开始扫描整个系统文件的完整性。此过程可能需要一段时间,请耐心等待。
3. 如果sfc工具报告找到并修复了损坏的文件,则重启电脑后再试一次打开任务管理器。
如果sfc扫描未能解决问题,可以尝试使用DISM命令进一步修复系统文件。在命令提示符中输入`DISM /Online /Cleanup-Image /RestoreHealth`,完成后重启测试。
三、通过注册表启用任务管理器
注册表是Windows的核心数据库之一,记录了大量的配置信息。当与任务管理器相关的注册表项出现错误时,也可能导致任务管理器无法正常工作。你可以通过修改注册表来启用任务管理器。具体步骤如下:
1. 按下`Win+R`组合键打开运行窗口,输入`regedit`并按回车,以打开注册表编辑器。
2. 导航到`HKEY_CURRENT_USER\Software\Microsoft\Windows\CurrentVersion\Policies`路径。
3. 在Policies项中,检查是否有名为`System`的项,如果没有,则右击Policies并选择“新建”→“项”,将其命名为`System`。
4. 在System项中,右击空白处,选择“新建”→“DWORD(32位)值”,并将其命名为`DisableTaskMgr`。
5. 双击`DisableTaskMgr`字符串值,如果其中有数值数据,将其删除或修改为0,表示不禁用任务管理器。
6. 修改完成后,重启电脑并检查任务管理器能否打开。
四、通过本地组策略编辑器启用任务管理器
在某些情况下,管理员可能通过组策略设置了对任务管理器使用的限制。这时,你可以通过本地组策略编辑器来启用任务管理器。具体步骤如下:
1. 按下`Win+R`组合键打开运行窗口,输入`gpedit.msc`并按回车,以打开本地组策略编辑器。
2. 依次展开“用户配置”→“管理模板”→“系统”→“Ctrl+Alt+Del选项”。
3. 在右侧窗口中,找到并双击“删除任务管理器”策略项。
4. 在弹出的窗口中,选择“未配置”或“已禁用”,然后点击“应用”和“确定”按钮保存设置。
5. 重启电脑并检查任务管理器能否打开。
五、检查并关闭冲突的程序
某些第三方软件可能会干扰任务管理器的正常运行,尤其是一些安全软件或系统优化工具。你可以尝试关闭或卸载最近安装的第三方软件,并重新打开任务管理器,看是否恢复正常。此外,系统资源不足也可能导致任务管理器无法打开。在这种情况下,关闭一些不必要的程序或进程,释放系统资源,然后再次尝试打开任务管理器。
六、杀毒并检查系统安全
病毒感染也可能导致任务管理器无法正常运行。确保你的计算机已安装并运行了最新的杀毒软件,并进行全面扫描以检测和清除潜在的病毒。你可以使用Microsoft安全扫描程序或其他知名的杀毒软件来检查系统安全。
七、修复系统DLL文件
如果系统日志中记录了大量关于kernelbase.dll错误的信息,那么可能是系统DLL文件损坏。你可以使用专业的DLL修复工具,如星空运行库修复大师,对系统中的关键DLL文件进行全面检查,并针对性地修复或替换那些已知存在问题的文件。具体步骤如下:
1. 打开星空运行库修复大师,进入DLL修复进行扫描,查看缺少哪些DLL文件。
2. 点击“立即修复”,软件将自动为你修复并替换相关的DLL文件。
3. 重启电脑使其生效,并检查任务管理器能否打开。
八、创建并切换到新账户
有时候,账户配置问题可能导致任务管理器无法打开。你可以尝试创建一个新的用户账户,并切换到该账户,看是否能解决问题。具体步骤如下:
1. 在桌面下方的搜索框中搜索“控制面板”并打开。
2. 点击“用户账户”,然后选择“管理账户”。
3. 在新弹出的界面中点击“在电脑设置中添加新用户”。
4. 切换到新创建的账户:同时按下`Ctrl+Alt+Del`,然后点击“切换用户”。
九、检查并安装更新
如果微软发布了针对任务管理器无法打开问题的更新补丁,你可以检查并安装这些更新来解决问题。具体步骤如下:
1. 在桌面下方的搜索框中输入“设置”,打开“设置”后,点击“更新和安全”。
2. 在“Windows更新”下,选择“检查更新”。
3. 下载并安装更新(如果有),然后重启电脑并查看问题是否解决。
十、考虑重装系统
如果上述所有方法都无法解决问题,且你认为系统已经损坏到无法正常运行任务管理器的程度,那么你可以考虑重装系统。但请注意,重装系统会删除C盘中的数据(包括桌面在内),因此在重装前务必备份重要数据。你可以使用傲梅轻松备份等软件进行系统备份和还原。
任务管理器无法打开是一个比较常见的问题,但通过以上多种方法,你通常可以找到并解决这个问题的根本原因。在处理这类问题时,请确保耐心和细心,以避免因误操作而导致更严重的系统问题。
- 上一篇: 如何安装与更新Win7网卡驱动
- 下一篇: 余额宝VS理财通:哪个更适合你的理财选择?