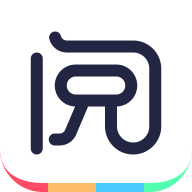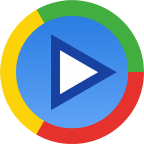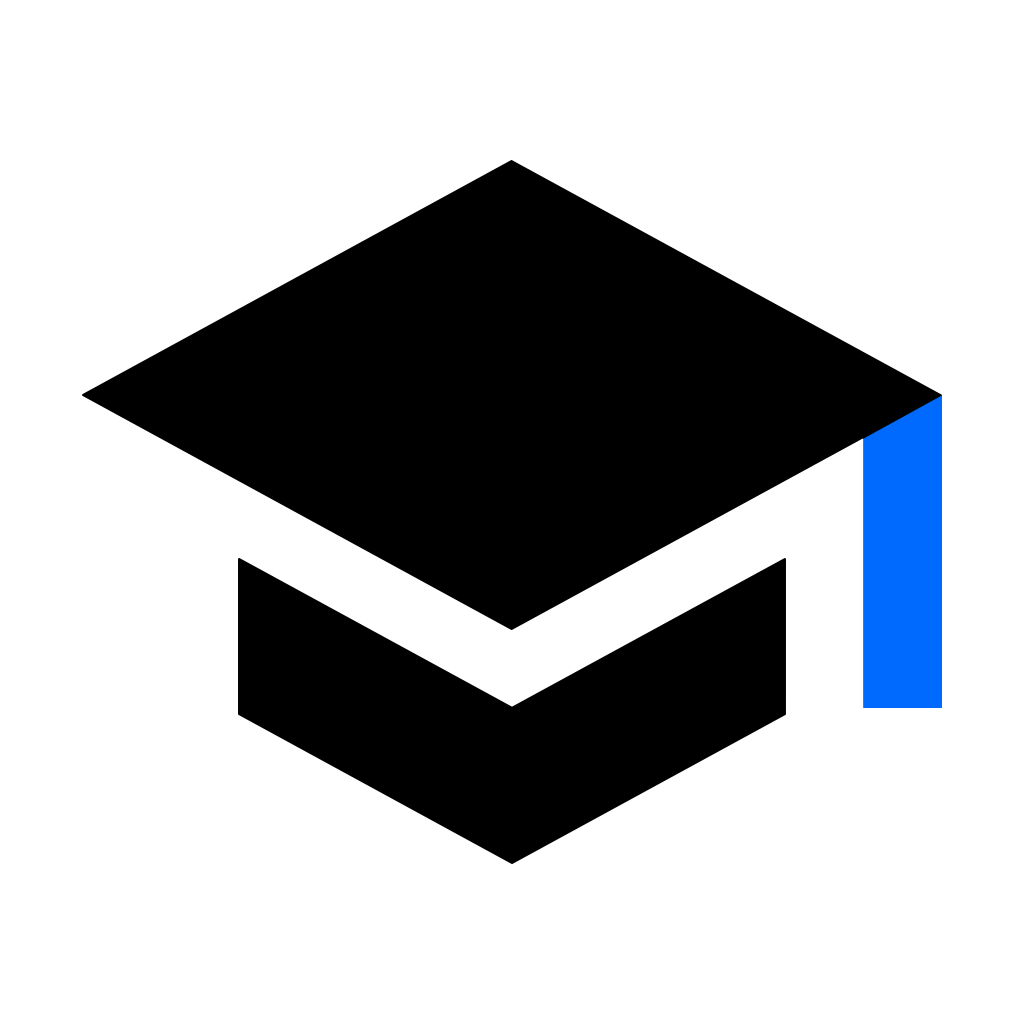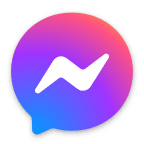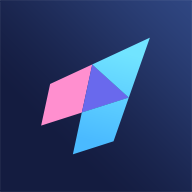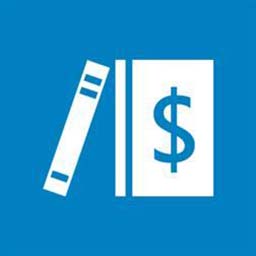如何使用ONES软件刻录光盘映像文件
作者:佚名 来源:未知 时间:2024-12-10
怎么使用ONES刻录光盘映像文件
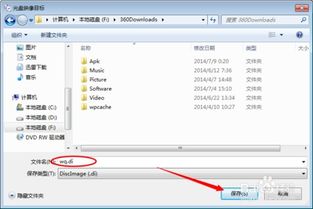
在日常生活和工作中,我们经常需要将数据、系统镜像或多媒体文件等刻录到光盘上,以便进行备份、分发或存储。ONES作为一款功能强大且操作简便的光盘刻录软件,能够帮助我们轻松实现这一需求。本文将详细介绍如何使用ONES刻录光盘映像文件。
一、准备工作
1. 安装ONES软件:
首先,从官方网站或可靠的下载源获取ONES刻录软件的安装包。
双击安装包,按照提示完成软件的安装。
2. 准备映像文件:
确保你要刻录的映像文件(通常为ISO格式)已经准备好,并保存在电脑的一个容易找到的位置。
3. 准备空白光盘:
根据你要刻录的映像文件大小,选择合适的空白光盘(CD或DVD)。例如,如果映像文件超过700MB,则必须使用DVD光盘。
4. 连接刻录机:
确保你的电脑已经连接了外置或内置的刻录机,并且工作正常。
二、打开ONES软件并选择刻录模式
1. 启动ONES软件:
双击桌面上的ONES图标,启动软件。
2. 选择“刻录常用映像”模式:
在ONES软件的主界面中,找到并点击“刻录常用映像”选项。
三、加载映像文件
1. 浏览并选择映像文件:
在弹出的窗口中,点击“浏览”按钮,找到并选择你要刻录的映像文件。
2. 确认映像文件:
确认选择的映像文件无误后,点击“打开”按钮,将映像文件加载到ONES软件中。
四、设置刻录参数
1. 选择刻录光驱:
在ONES界面中,选择你要使用的刻录光驱。
2. 设置自动托盘弹出:
为了方便,可以选择“自动托盘-弹出”选项,这样在刻录完成后,光驱会自动弹出光盘。
3. 选择刻录倍速:
为了保证刻录质量,建议不要选择过高的刻录倍速。通常,16X或以下倍速是一个不错的选择。
4. 其他参数设置:
根据需要,你可以设置其他参数,如光盘卷标、文件系统等。不过,对于大多数用户来说,默认设置已经足够。
五、开始刻录
1. 确认刻录参数:
在所有设置完成后,再次检查刻录参数,确保无误。
2. 放入空白光盘:
将空白光盘放入刻录机中。
3. 开始刻录:
点击ONES界面中的“刻录”按钮,软件将开始刻录过程,并显示进度条。
4. 等待刻录完成:
刻录过程中,请耐心等待,不要进行其他可能干扰刻录的操作。
5. 光驱自动弹出:
刻录完成后,如果设置了自动托盘弹出,光驱会自动弹出光盘。
六、验证刻录结果
1. 检查光盘内容:
将刻录好的光盘放入光驱,打开文件管理器,检查光盘上的内容是否与映像文件一致。
2. 测试播放:
如果刻录的是音乐或视频光盘,可以在相应的播放软件中测试播放效果。
3. 数据完整性校验:
ONES软件在刻录完成后会自动进行数据完整性校验,确保数据没有丢失或损坏。你也可以手动进行校验。
七、高级技巧与优化建议
1. 选择合适的文件系统:
在刻录数据光盘时,选择合适的文件系统(如FAT32、exFAT或NTFS)至关重要。FAT32兼容性好,适合小型数据的跨平台交换;exFAT适合高分辨率视频或大量数据交换;NTFS则具有高效率和更高的安全性,但对非Windows系统的兼容性较差。
2. 提升刻录效率:
使用高质量的空白光盘。
确保系统资源充足,关闭不必要的程序和服务。
选择正确的刻录速度,不要超过光盘所能承受的最高速度。
使用超刻技术(如果刻录机和光盘支持)。
定期更新ONES软件,以获得性能优化和稳定性提升。
3. 优化音乐光盘刻录效果:
使用高比特率的音频文件,如高比特率的MP3或无损压缩格式。
在刻录前进行音质预览,确保音质符合个人要求。
使用音量标准化工具,保证刻录出的光盘中所有歌曲的音量一致。
利用ONES的音轨分割功能,根据需要分割音轨。
先刻录一个测试盘,确保所有设置正确无误后再进行最终刻录。
4. 创建光盘映像:
如果需要创建ISO文件,可以在ONES中选择“创建光盘映像”功能,然后浏览并选择要创建ISO文件的文件夹或文件。设置好文件名和保存路径后,点击“创建”按钮即可生成ISO文件。
通过以上步骤,你可以轻松地使用ONES软件将映像文件刻录到光盘上。无论是数据备份、系统安装还是多媒体分发,ONES都能提供稳定可靠的解决方案。希望本文对你有所帮助,祝你刻录愉快!
- 上一篇: 实战指南:新股申购步骤与技巧
- 下一篇: 轻松掌握!中行企业网银登录步骤