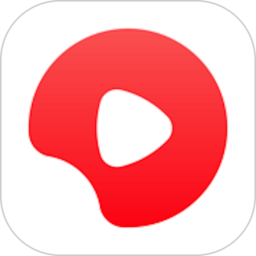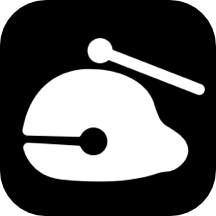Excel基础操作入门指南
作者:佚名 来源:未知 时间:2024-12-10
Excel基础入门教程:从零开始掌握数据处理的超能力
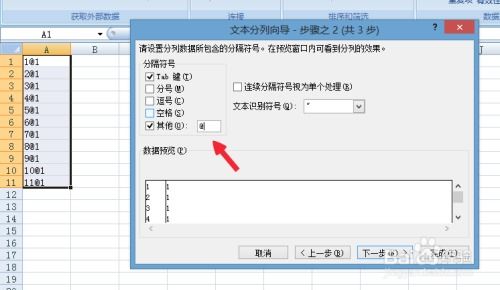
你是否曾经面对一堆数据感到无从下手,想要通过数据分析提升自己在职场的竞争力,却不知从何开始?Excel,这款强大的数据处理工具,正是你打开数据分析世界大门的钥匙。本文将带你从零开始,轻松掌握Excel的基础操作,让你在职场上游刃有余,成为数据处理的超人。
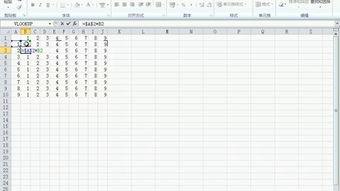
一、初识Excel:界面与功能
当你第一次打开Excel时,映入眼帘的是一个由行和列组成的网格,这就是Excel的工作表。每个工作表都是一个独立的数据库,你可以在其中输入、存储、处理和分析数据。Excel的顶部是菜单栏,包含了文件操作、编辑、视图、插入、格式等常用功能。菜单栏下方是工具栏,提供了一些快捷操作按钮,如保存、撤销、重复、查找和替换等。
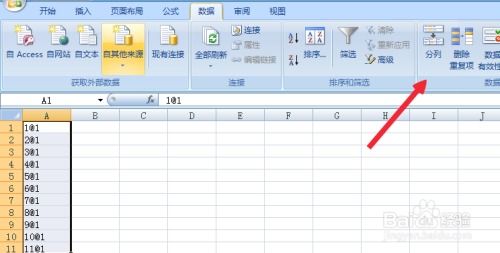
在Excel中,工作表由行和列组成。行用数字表示,从1开始递增;列用字母表示,从A开始递增。每个单元格是行和列的交叉点,你可以在其中输入数据或公式。
二、数据输入:从基础到进阶
1. 基础输入
在Excel中,你可以直接在单元格中输入文本、数字、日期等数据。输入文本时,直接键入即可;输入数字时,Excel会自动将其右对齐;输入日期时,可以使用“/”或“-”分隔年月日。
2. 填充功能
如果你需要输入一系列连续的数据,如数字、日期或文本序列,可以使用Excel的填充功能。例如,在第一个单元格中输入1,然后选中该单元格并拖动填充柄(单元格右下角的小黑点),Excel会自动填充连续的数字。
3. 数据验证
为了避免输入错误的数据,你可以使用数据验证功能。选中需要设置验证的单元格区域,点击菜单栏中的“数据”选项卡,选择“数据验证”,然后设置验证条件(如整数、小数、日期、文本长度等)和验证信息(如错误提示)。
三、格式化工作表:让数据更美观
1. 调整行高和列宽
默认情况下,Excel的行高和列宽是固定的。但你可以根据需要调整它们。将鼠标指针移到行号或列标的分隔线上,拖动即可调整行高或列宽。
2. 设置单元格格式
选中需要设置格式的单元格或单元格区域,点击鼠标右键,选择“设置单元格格式”,在弹出的对话框中可以设置数字格式、字体、边框、填充等。例如,你可以将数字设置为百分比格式、货币格式或日期格式。
3. 条件格式
条件格式可以根据单元格的值或公式自动为单元格应用特定的格式。例如,你可以将大于某个值的单元格设置为红色背景,小于某个值的单元格设置为绿色背景。
四、公式与函数:数据处理的核心
1. 公式
公式是Excel中最基本的数据处理工具。一个公式由等号(=)开始,后面跟着操作数和运算符。例如,`=A1+B1`表示将A1单元格和B1单元格的值相加。
2. 函数
函数是Excel中预定义的公式,可以执行特定的计算或操作。例如,SUM函数可以计算一组数值的总和,AVERAGE函数可以计算一组数值的平均值。在公式中输入函数时,可以直接键入函数名并按下Tab键,Excel会自动弹出参数框,你可以在其中输入函数的参数。
3. 常用函数
SUM函数:计算一组数值的总和。
AVERAGE函数:计算一组数值的平均值。
MAX函数:返回一组数值中的最大值。
MIN函数:返回一组数值中的最小值。
COUNT函数:计算一组数值中的非空单元格个数。
五、数据筛选与排序:快速找到你需要的数据
1. 筛选
筛选功能可以帮助你快速找到符合特定条件的数据。选中需要筛选的数据区域,点击菜单栏中的“数据”选项卡,选择“筛选”,然后在列标题旁边会出现下拉箭头。点击下拉箭头,选择你需要的筛选条件即可。
2. 排序
排序功能可以将数据按照指定的列进行升序或降序排列。选中需要排序的数据区域,点击菜单栏中的“数据”选项卡,选择“排序”,然后在弹出的对话框中选择排序的列和排序方式(升序或降序)。
六、图表制作:让数据更直观
1. 插入图表
选中需要制作图表的数据区域,点击菜单栏中的“插入”选项卡,选择“图表”,然后在弹出的图表库中选择你需要的图表类型(如柱状图、折线图、饼图等)。
2. 编辑图表
插入图表后,你可以通过拖动图表中的元素来调整图表的大小和位置。此外,你还可以双击图表中的元素(如标题、图例、数据标签等)来编辑它们的格式和内容。
3. 图表类型
柱状图:用于比较不同类别的数据。
折线图:用于显示数据随时间的变化趋势。
饼图:用于显示数据的比例分布。
七、数据透视表:深度分析数据的利器
1. 创建数据透视表
选中需要创建数据透视表的数据区域,点击菜单栏中的“插入”选项卡,选择“数据透视表”,然后在弹出的对话框中选择放置数据透视表的位置(新工作表或现有工作表)。
2. 配置数据透视表
在数据透视表字段列表中,将你需要分析的字段拖到相应的区域(如行标签、列标签、值等)。例如,你可以将销售区域拖到行标签区域,将产品类别拖到列标签区域,将销售额拖到值区域来分析不同销售区域和产品类别的销售额。
3. 分析数据透视表
数据透视表提供了多种分析工具,如筛选器、切片器、日程表等。你可以使用这些工具来进一步筛选和分析数据透视表中的数据。
八、高效技巧:让Excel更顺手
1. 快捷键
掌握一些常用的快捷键可以大大提高你的工作效率。例如,Ctrl+C表示复制,Ctrl+V表示粘贴,Ctrl+Z表示撤销,Ctrl+S表示保存等。
2. 自动填充选项
在输入数据时,Excel会自动提供一些填充选项。例如,当你输入一个日期后,Excel会自动显示一个下拉箭头,你可以点击它来选择不同的日期格式或填充序列。
3. 冻结窗格
如果你的数据区域很大,滚动工作表时可能会丢失表头或列标题。此时,你可以使用冻结窗格功能来固定表头或列标题。选中需要冻结的行或列旁边的单元格,点击菜单栏中的“视图”选项卡,选择“冻结窗格”即可。
通过本文的介绍,相信你已经对Excel有了初步的了解和认识。但请记住,Excel的学习是一个不断积累和实践的过程。只有不断尝试和探索,才能真正掌握Excel的精髓和技巧。现在,就打开你的Excel,开始你的数据处理之旅吧!
- 上一篇: LOL游戏无声怎么办?
- 下一篇: 轻松学会:如何打开笔记本蓝牙功能