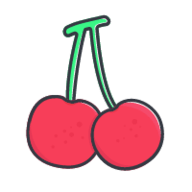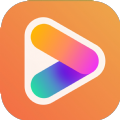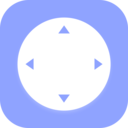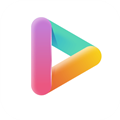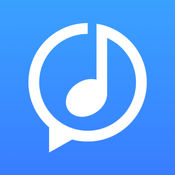电脑IP地址配置全攻略:轻松上手,一步到位!
作者:佚名 来源:未知 时间:2024-12-10
电脑如何配置IP地址
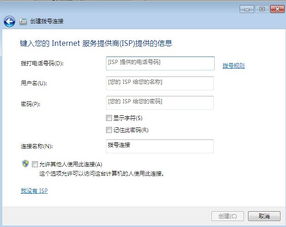
在现代网络互联环境中,IP地址是设备之间通信的基础。配置IP地址是使用电脑连接互联网或局域网的关键步骤。无论您是家庭用户、企业员工还是网络管理员,了解如何配置IP地址都是一项基本技能。本文将从手动配置IP地址、使用DHCP自动获取IP地址、配置静态IP地址以及排查IP地址配置问题等多个维度,详细介绍电脑如何配置IP地址。
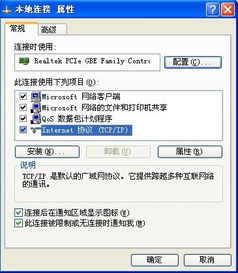
一、了解IP地址基础
在配置IP地址之前,先了解一下IP地址的基础知识是必要的。IP地址分为IPv4和IPv6两种版本,目前广泛使用的是IPv4。IPv4地址由四组数字组成,每组数字之间用点(.)分隔,如192.168.1.1。每个数字的范围是0到255。IPv6地址则更加复杂,用于解决IPv4地址资源枯竭的问题,由八组四个十六进制数字组成,每组数字之间用冒号(:)分隔,如2001:0db8:85a3:0000:0000:8a2e:0370:7334。
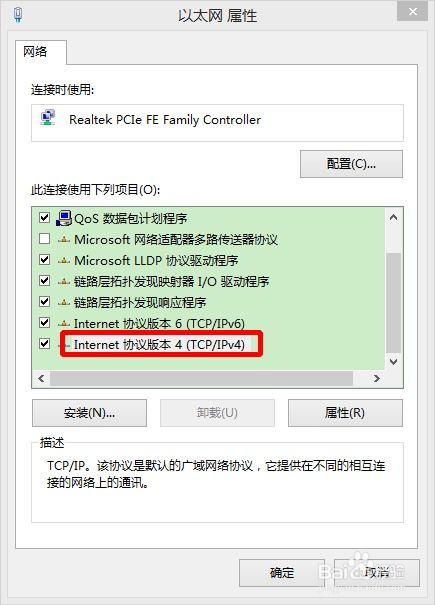
二、手动配置IP地址
在某些情况下,如需要固定IP地址或在DHCP服务器不可用时,可以手动配置IP地址。以下是Windows和macOS系统中手动配置IP地址的步骤。
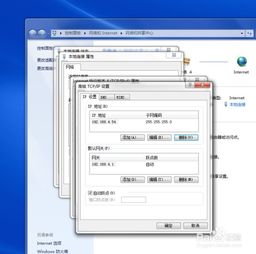
Windows系统
1. 打开网络和共享中心:点击任务栏右下角的网络图标,选择“打开网络和共享中心”。
2. 更改适配器设置:在左侧菜单中选择“更改适配器设置”。
3. 选择网络连接:找到并右击需要配置IP地址的网络连接(如以太网或无线局域网),选择“属性”。
4. 配置IP地址:在“网络”选项卡中,找到“Internet协议版本4(TCP/IPv4)”并双击它。在弹出的窗口中,选择“使用下面的IP地址”,然后输入IP地址、子网掩码和默认网关。如果需要配置DNS服务器,选择“使用下面的DNS服务器地址”并输入DNS服务器地址。
5. 确认并保存:点击“确定”保存设置。
macOS系统
1. 打开系统偏好设置:点击屏幕左上角的苹果图标,选择“系统偏好设置”。
2. 选择网络:在系统偏好设置窗口中找到并点击“网络”。
3. 选择服务:在左侧的网络连接列表中选择需要配置的服务(如以太网或Wi-Fi)。
4. 高级设置:点击右下角的“高级”按钮。
5. 配置TCP/IP:在“TCP/IP”选项卡中,选择“手动”并输入IP地址、子网掩码和路由器(默认网关)。如果需要配置DNS服务器,点击“DNS”选项卡并添加DNS服务器地址。
6. 确认并保存:点击“好”和“应用”保存设置。
三、使用DHCP自动获取IP地址
DHCP(动态主机配置协议)可以自动为设备分配IP地址,简化了网络配置过程。在家庭和小型网络中,DHCP通常是默认启用的。以下是Windows和macOS系统中使用DHCP自动获取IP地址的步骤。
Windows系统
1. 打开网络和共享中心:点击任务栏右下角的网络图标,选择“打开网络和共享中心”。
2. 更改适配器设置:在左侧菜单中选择“更改适配器设置”。
3. 选择网络连接:找到并右击需要配置IP地址的网络连接,选择“属性”。
4. 配置IP地址:在“网络”选项卡中,找到“Internet协议版本4(TCP/IPv4)”并双击它。在弹出的窗口中,选择“自动获得IP地址”和“自动获得DNS服务器地址”。
5. 确认并保存:点击“确定”保存设置。
macOS系统
1. 打开系统偏好设置:点击屏幕左上角的苹果图标,选择“系统偏好设置”。
2. 选择网络:在系统偏好设置窗口中找到并点击“网络”。
3. 选择服务:在左侧的网络连接列表中选择需要配置的服务。
4. 配置TCP/IP:在右侧窗口中,确保“配置IPv4”选项为“使用DHCP”。
5. 应用设置:点击“应用”保存设置。
四、配置静态IP地址
在某些特定场景下,如搭建服务器或进行网络故障排除时,可能需要配置静态IP地址。静态IP地址不会改变,这与DHCP分配的动态IP地址不同。配置静态IP地址的步骤已在手动配置IP地址部分详细介绍,这里不再赘述。
五、排查IP地址配置问题
在配置IP地址后,如果遇到网络连接问题,可以通过以下步骤进行排查:
1. 检查IP地址:确保配置的IP地址与子网掩码、默认网关在同一网段内,且没有与其他设备冲突。
2. 检查网络连接:确保网络连接正常,没有物理故障(如网线松动、无线信号弱等)。
3. 检查DHCP服务器:如果使用DHCP自动获取IP地址,确保DHCP服务器正常工作并分配了正确的IP地址。
4. 检查DNS服务器:确保DNS服务器地址正确,可以解析域名。
5. 重启网络服务:在Windows系统中,可以重启“Network List Service”和“DHCP Client”服务;在macOS系统中,可以重启网络服务或重启电脑。
6. 检查防火墙和安全软件:确保防火墙和安全软件没有阻止网络连接。
7. 查看日志:在Windows系统中,可以查看事件查看器中的网络相关日志;在macOS系统中,可以使用Console应用查看系统日志。
8. 联系网络管理员:如果以上步骤都无法解决问题,可能需要联系网络管理员或专业人员进行排查。
六、总结
配置IP地址是使用电脑连接互联网或局域网的基本操作。通过了解IP地址的基础知识,您可以手动配置IP地址、使用DHCP自动获取IP地址,并能够在需要时配置静态IP地址。在配置过程中遇到问题时,可以按照排查步骤逐一检查,以便快速解决问题。掌握这些技能将帮助您更好地管理和使用网络设备。
- 上一篇: 如何有效控制他人连接路由器时的网速
- 下一篇: 易绘创小程序怎样进行照片打印与自助冲洗?