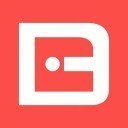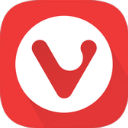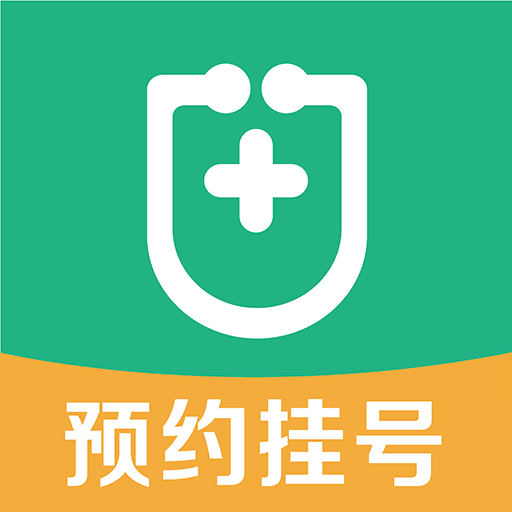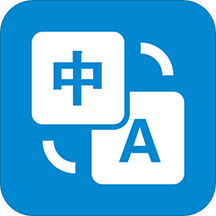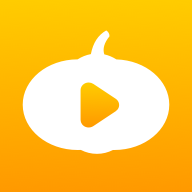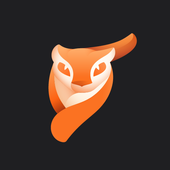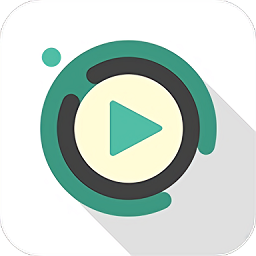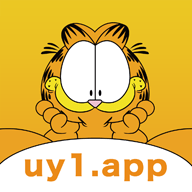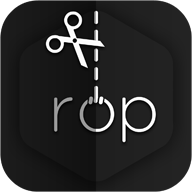Windows 7放大镜操作指南与快捷键速览
作者:佚名 来源:未知 时间:2025-01-01
Windows 7中放大镜的使用方法和快捷键
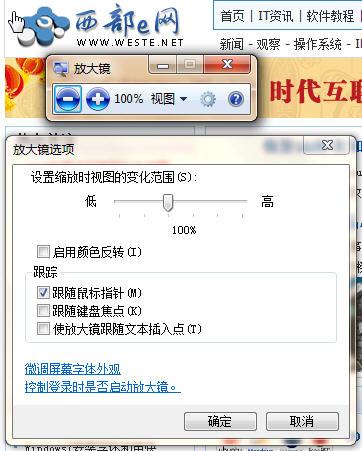
放大镜是Windows 7系统自带的一个非常实用的小工具,通过放大镜,用户可以把屏幕上的局部内容放大,方便视力不佳的用户查看。今天我们就来详细介绍一下Windows 7中放大镜的使用方法和快捷键。
首先,打开放大镜功能。在Windows 7中,你可以通过以下几种方式启动放大镜:
1. 通过“开始”菜单:点击屏幕左下角的“开始”按钮,然后在搜索框中输入“放大镜”,接着在搜索结果中点击“放大镜”程序即可启动。
2. 通过“所有程序”菜单:点击“开始”按钮,在“所有程序”列表中找到“附件”,然后在“附件”菜单中找到“轻松访问”,点击“轻松访问”后,在下级菜单中点击“放大镜”即可启动。
3. 通过快捷键:按下键盘上的【Win + U】组合键,打开“轻松访问中心”,然后点击“启用放大镜”即可。
4. 通过控制面板:打开控制面板,点击“轻松访问”,然后点击“轻松访问中心”,在“浏览所有设置”下点击“启用放大镜”即可。
放大镜启动后,你会看到一个带有放大镜图标的小工具栏浮现在屏幕上。这个工具栏包括了几个重要的控制按钮,例如放大倍数调节、全屏模式切换、跟随鼠标移动设置以及关闭放大镜等。
一、放大镜的基本操作
1. 放大窗口内容:
当你启动放大镜后,默认情况下,放大镜会根据鼠标的位置进行局部放大。你可以通过移动鼠标来查看屏幕不同区域的放大内容。
使用鼠标滚轮也可以调整放大镜的放大比例。向前滚动鼠标滚轮,放大镜会放大更多的内容;向后滚动鼠标滚轮,则会缩小放大区域。
2. 全屏模式:
点击放大镜工具栏上的“全屏”按钮,放大镜会进入全屏模式。在这个模式下,整个屏幕内容会被放大,你可以使用方向键在屏幕上移动查看不同区域。
按【Ctrl + Alt + F】组合键,可以快速切换放大镜的全屏模式。
3. 镜头模式:
在全屏模式之外,放大镜默认以“镜头模式”工作。镜头模式类似于一个可以移动的放大镜,你可以通过移动鼠标来查看不同区域的放大内容。
按【Ctrl + Alt + L】组合键,可以在镜头模式和全屏模式之间切换。
4. 停靠模式:
点击放大镜工具栏上的“停靠”按钮,放大镜会停靠到屏幕的一侧(左、右、上、下均可选择),并且不会自动移动。此时,你可以在不干扰放大镜的情况下,使用其他程序。
按【Ctrl + Alt + D】组合键,可以进入或退出停靠模式,并通过方向键选择停靠位置。
5. 反色模式:
在放大镜工具栏上,点击“选项”按钮,然后在弹出的菜单中选择“颜色”,你可以在这里选择放大镜显示内容的颜色,包括黑白反色显示。
黑白反色显示可以帮助视力不佳的用户更清晰地看到屏幕内容。
二、放大镜的快捷键
为了方便用户使用,Windows 7放大镜提供了丰富的快捷键。以下是常用的放大镜快捷键列表:
启动或关闭放大镜:按【Win + U】,然后选择“启用放大镜”或“关闭放大镜”。
放大或缩小:
使用鼠标滚轮:向前滚动放大,向后滚动缩小。
按【Ctrl + 向上箭头】放大,按【Ctrl + 向下箭头】缩小。
全屏模式:
按【Ctrl + Alt + F】进入或退出全屏模式。
镜头模式:
按【Ctrl + Alt + L】进入或退出镜头模式。
停靠模式:
按【Ctrl + Alt + D】进入或退出停靠模式,并通过方向键选择停靠位置(左、右、上、下)。
移动放大镜(在全屏模式下):
使用方向键移动放大镜视野。
调整放大倍数:
按【Ctrl + Shift + 空格键】以10%的步长增加放大倍数。
按【Ctrl + Alt + 空格键】以10%的步长减少放大倍数。
临时放大:
按【Win + 加号(+)】临时放大整个屏幕(松开键后恢复原始大小)。
按【Win + 减号(-)】临时缩小整个屏幕(松开键后恢复原始大小)。
关闭放大镜:
按【Ctrl + Alt + M】关闭放大镜。
或者在放大镜工具栏上点击“关闭”按钮。
三、自定义放大镜设置
为了满足不同用户的需求,Windows 7放大镜允许用户进行自定义设置。以下是自定义设置的方法:
1. 打开放大镜选项:
点击放大镜工具栏上的“选项”按钮,或者在放大镜窗口中右键点击,然后选择“选项”。
2. 设置放大镜外观:
在“选项”窗口中,你可以设置放大镜的外观,包括放大倍数、颜色方案(例如黑白反色)、是否显示放大镜边框等。
3. 设置快捷键:
在“选项”窗口中,你还可以设置放大镜的快捷键,以便更快速地启动、关闭或切换放大镜功能。
4. 设置跟随鼠标移动:
你可以选择在镜头模式下,放大镜是否跟随鼠标移动,以及跟随鼠标移动时的速度。
四、注意事项
1. 资源占用:虽然放大镜功能非常实用,但它会占用一定的系统资源。如果你不需要使用放大镜,建议关闭它以节省资源。
2. 快捷键冲突:有些用户可能会发现,放大镜的快捷键与他们常用的软件快捷键冲突。在这种情况下,你可以通过自定义放大镜的快捷键来解决这个问题。
3. 更新和兼容性:确保你的Windows 7系统已经更新到最新版本,以确保放大镜功能的兼容性和稳定性。
总的来说,Windows 7放大镜是一个功能强大且易于使用的工具。通过掌握它的使用方法和快捷键,你可以更轻松地查看屏幕上的内容,提高工作和生活的便利性。希望这篇文章能够帮助你更好地了解和使用Windows 7放大镜功能。
- 上一篇: 获取王者荣耀庄周'高山流水'皮肤的方法
- 下一篇: iPad2低温无法充电?快来试试这些解决办法!