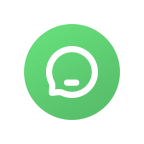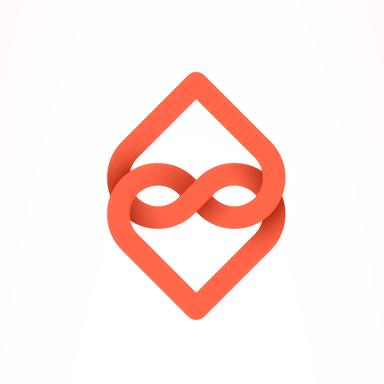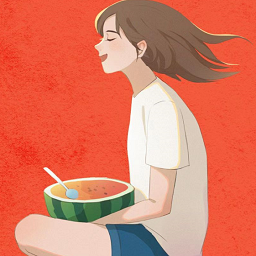如何用Word三步制作出32mm×26mm、150dpi的照片?
作者:佚名 来源:未知 时间:2024-12-12
在这个数字化时代,照片不仅仅是记忆的载体,更是展现个性与创意的重要媒介。无论是社交媒体分享、简历投递,还是打印制作,一张高质量的照片往往能瞬间抓住人们的眼球,留下深刻印象。然而,面对不同的使用场景,如何快速调整照片尺寸与分辨率,使其既满足要求又不失清晰度,成为了许多人的小困扰。今天,我们就来揭秘一个简单高效的秘诀——“用Word三步搞定32mm times 26mm,150dpi照片”,让你的照片处理从此变得轻松又专业!

第一步:启航Word,解锁照片处理新技能
提到Microsoft Word,你可能首先想到的是文字编辑和排版,但殊不知,它其实隐藏着强大的照片处理功能,能够帮助我们快速调整照片尺寸和分辨率,而无需依赖复杂的图像编辑软件。这对于日常办公或家庭用户来说,无疑是一个福音。
打开Word,迎接新挑战
首先,确保你的电脑上已安装了Microsoft Word(或任意版本的Office套件中包含的Word)。双击打开Word程序,新建一个空白文档,这便是我们照片处理的起点。
插入照片,迈出第一步
在Word的菜单栏中,找到并点击“插入”选项卡,随后选择“图片”按钮。从弹出的对话框中,选择你想要调整的照片,点击“插入”。此时,照片就会出现在Word文档中,准备接受我们的“改造”。
第二步:精细调整,打造完美尺寸
尺寸调整是照片处理中的关键环节,它决定了照片在不同场景下的适用性。而32mm times 26mm这一特定尺寸,常用于护照、签证等官方证件照,因此精准度尤为重要。
调整照片大小,精准至毫米
选中插入的照片,右键点击,选择“设置图片格式”。在弹出的右侧面板中,找到“大小”选项。在这里,你可以手动输入宽度和高度,单位为厘米或毫米。为了确保尺寸精确,我们直接输入3.2厘米(即32毫米)作为宽度,2.6厘米(即26毫米)作为高度。Word会自动按比例调整照片,但如果你希望保持原始比例,可以勾选“锁定纵横比”前的复选框,然后只调整其中一个维度,另一个维度会按比例自动变化。不过,为了本次任务,我们需要取消勾选,以确保精确达到所需尺寸。
裁剪多余部分,追求完美
有时候,插入的照片可能因为比例问题,在调整大小后会留下一些不必要的空白区域。这时,你可以利用Word的“裁剪”功能来去除这些多余部分。选中照片,点击“图片工具”下的“裁剪”按钮,然后拖动裁剪框的边缘,直至照片内容完全填满你想要的区域。完成后,点击裁剪框外的任意位置,即可应用裁剪效果。
第三步:分辨率调整,锁定150dpi
分辨率(DPI,Dots Per Inch)决定了照片打印时的清晰度。150dpi是打印证件照时常用的分辨率标准,它能在保证打印质量的同时,有效控制文件大小,便于传输和存储。
理解DPI,选择打印质量
在Word中直接调整照片的DPI并不直观,但我们可以通过设置打印选项来间接实现。首先,点击Word左上角的“文件”菜单,选择“打印”。在打印设置中,你会看到一个名为“打印质量”或“每英寸点数(DPI)”的选项。尽管不同版本的Word界面可能略有差异,但核心思路是一致的:我们需要找到并调整这一选项,确保打印时照片的分辨率达到150dpi。
巧妙设置,确保打印效果
在打印设置中,选择“高质量打印”或类似的选项,这通常对应于较高的DPI设置。如果你的Word版本直接提供了DPI调整选项,那么直接将其设置为150dpi即可。完成设置后,无需真正进行打印操作,因为我们只是利用这一步骤来设定照片的打印分辨率。
保存照片,成果显现
最后一步,也是至关重要的一步——保存调整后的照片。点击Word左上角的“文件”菜单,选择“另存为”。在弹出的对话框中,选择保存类型为“图片文件”(如JPEG、PNG等),并指定一个易于查找的保存位置。点击“保存”后,Word会将当前文档中的照片按照你设定的尺寸和分辨率保存为一个新的图片文件。
结语:轻松三步,解锁照片处理新境界
通过以上三步操作,我们不仅成功地将照片调整为32mm times 26mm的尺寸,还确保了其打印分辨率为150dpi,无论是用于申请护照、签证,还是其他需要特定尺寸和分辨率的场合,都能轻松应对,无需再为照片处理而烦恼。
更重要的是,我们充分利用了Microsoft Word这一日常办公软件的隐藏功能,避免了安装额外软件或学习复杂操作的麻烦,真正实现了“一软多用,高效便捷”。现在,你已经掌握了这一实用技巧,不妨立即动手尝试,让你的照片处理之旅变得更加轻松和高效吧!
- 上一篇: 如何在百度贴吧发布帖子
- 下一篇: 解锁暗区突围新策略:高效完成扩大影响任务的秘籍