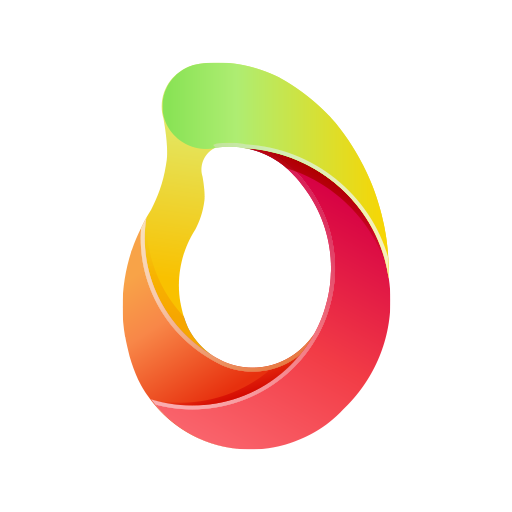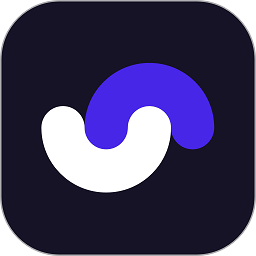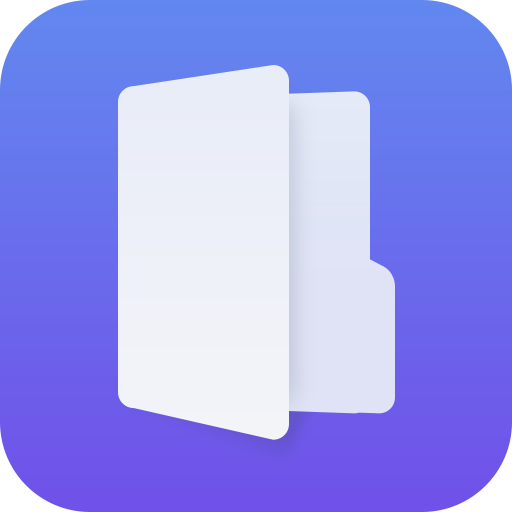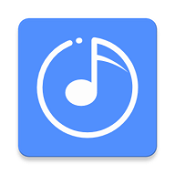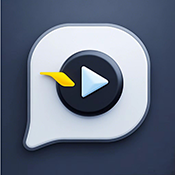Word中如何轻松输入根号
作者:佚名 来源:未知 时间:2024-12-12
在日常的文档编辑与学术写作中,根号(也称为平方根符号)的使用频率颇高,尤其对于数学、物理、化学等领域的工作者和学生来说,掌握如何在Word中准确输入根号显得尤为重要。你是否也曾遇到过这样的困扰:明明知道公式需要用到根号,却苦于在Word中找不到直接输入的方法?别担心,本文将带你深入了解如何在Word中轻松输入根号,让你的文档编辑效率倍增,从此告别繁琐的手动绘制时代。
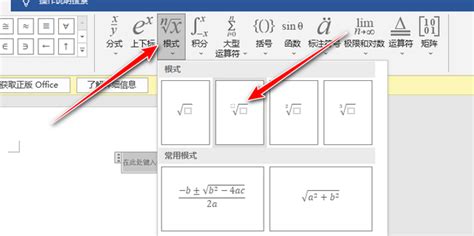
首先,我们来了解一下Word这款强大的文字处理软件。作为Microsoft Office套件的核心成员,Word不仅提供了基础的文字编辑功能,还内置了丰富的数学公式编辑工具,使得用户能够轻松处理各类复杂的数学表达式。其中,根号的输入便是这些工具中的一个亮点。接下来,我们就来逐一揭秘Word中输入根号的几种高效方法。
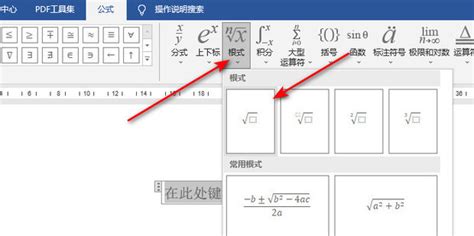
方法一:利用“插入”菜单中的“符号”功能
这是最直观也是最常见的一种方法,适用于大多数Word版本。具体操作步骤如下:
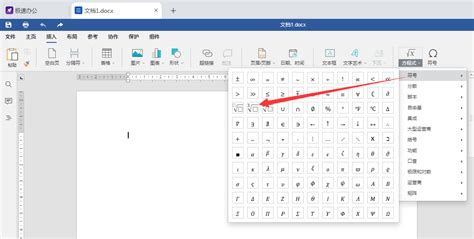
1. 打开Word文档:首先,确保你已经打开了需要编辑的Word文档。
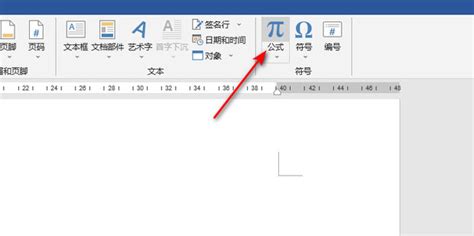
2. 定位光标:将光标移动到需要插入根号的位置。
3. 进入“插入”菜单:在Word的顶部菜单栏中,找到并点击“插入”选项卡。
4. 选择“符号”:在“插入”菜单中,找到并点击“符号”按钮。此时会弹出一个下拉菜单,选择“其他符号”以进入更详细的符号选择界面。
5. 搜索根号:在“符号”对话框中,点击“子集”下拉菜单,选择“数学运算符”或类似的选项。然后,在符号列表中滚动查找根号(√)符号,点击选中后,点击“插入”按钮。
6. 完成输入:关闭“符号”对话框,你会发现根号已经成功插入到文档中。
方法二:使用“公式编辑器”
对于需要输入复杂数学公式的用户来说,Word内置的“公式编辑器”无疑是一个强大的工具。它不仅可以轻松插入根号,还能处理各种数学符号、函数和公式布局。以下是使用“公式编辑器”输入根号的步骤:
1. 打开Word文档:同样,先确保文档已经打开。
2. 定位光标:将光标移动到需要插入公式的位置。
3. 进入“插入”菜单:点击顶部菜单栏中的“插入”选项卡。
4. 选择“公式”:在“插入”菜单中,找到并点击“公式”按钮。这会自动在文档中插入一个公式框,并激活“公式编辑器”。
5. 输入根号:在“公式编辑器”中,你可以通过键盘输入或点击工具栏上的按钮来构建公式。对于根号,通常可以使用工具栏上的“根号”按钮(形状类似于√)来快速插入。如果你使用的是较旧的Word版本,可能需要通过键盘快捷键(如Ctrl+R)或手动在公式框中输入根号符号(\sqrt{})来实现。
6. 编辑公式:在插入根号后,你可以继续在根号下输入需要开方的表达式。例如,要输入√(x+1),你需要在根号下输入“x+1”。
7. 完成并关闭公式编辑器:完成公式编辑后,点击公式框外的任意位置以退出“公式编辑器”。此时,你的公式已经成功插入到文档中。
方法三:利用快捷键和Unicode字符
对于熟悉键盘操作和Unicode字符编码的用户来说,通过快捷键或直接输入Unicode字符也是一种快速输入根号的方法。不过,这种方法需要一定的记忆和学习成本。
快捷键:在某些Word版本中,你可以通过快捷键来输入根号。例如,在某些键盘布局下,同时按下Alt键和特定的小键盘数字序列(如Alt+251)可以插入根号符号。但请注意,这种方法可能因Word版本和键盘布局的不同而有所差异。
Unicode字符:根号在Unicode中的编码是U+221A。如果你知道这个编码,并且你的键盘支持Unicode输入(如某些编程键盘或输入法插件),你可以直接输入这个编码来插入根号符号。不过,这种方法相对复杂且不太常用。
方法四:借助第三方插件或软件
除了Word内置的功能外,你还可以借助第三方插件或软件来输入根号。例如,MathType是一款专业的数学公式编辑软件,它提供了丰富的数学符号和公式模板,可以轻松地与Word集成使用。通过MathType,你可以更加高效地输入和编辑复杂的数学公式,包括根号、分数、积分等。
当然,除了MathType之外,还有其他一些类似的插件和软件可供选择,如LaTeX Editor等。这些工具通常具有更加强大的数学公式编辑能力,但需要一定的学习成本来熟悉其使用方法和语法规则。
结语
掌握了以上几种在Word中输入根号的方法后,相信你已经能够轻松应对各种文档编辑中的数学公式需求了。无论是简单的根号符号还是复杂的数学表达式,Word都提供了强大的工具来帮助你实现高效编辑。希望本文能对你有所帮助,让你在未来的文档编辑中更加得心应手。记住,实践是检验真理的唯一标准,不妨现在就打开Word文档,尝试一下这些实用的方法吧!
- 上一篇: 清除百度相关搜索历史的方法
- 下一篇: 如何让微博仅展示最近半年的内容?一键设置教程!