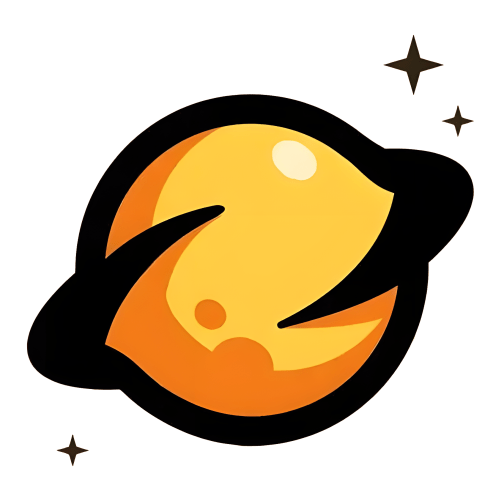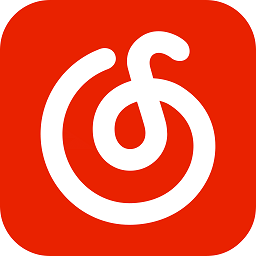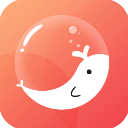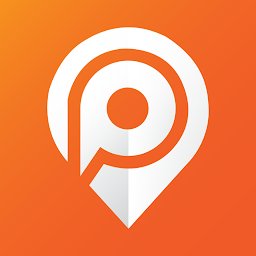PPT自动翻页技巧:轻松跃至下一页
作者:佚名 来源:未知 时间:2024-12-12
在演示文稿的制作与展示过程中,掌握如何让PPT自动跳到下一页是一项非常实用的技能。这不仅能让你的演讲更加流畅,还能避免手动点击鼠标或键盘的尴尬,使你的演示更加专业。以下是一些关于如何设置PPT自动跳到下一页的方法,无论是初学者还是有一定经验的用户,都能从中获益。
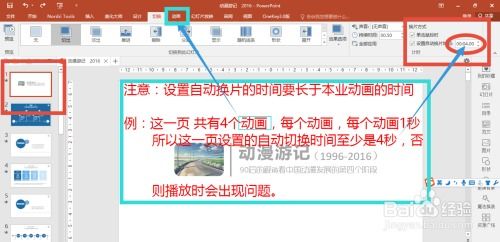
一、基础设置:使用排练计时
1. 打开PPT文件
首先,打开你需要设置的PPT文件。确保你的PPT内容已经编辑完成,并且你对每一张幻灯片的展示时间有一个大致的规划。
2. 进入排练计时模式
点击顶部菜单栏的“幻灯片放映”选项,然后在下拉菜单中选择“排练计时”。此时,PPT会进入全屏放映模式,并开始计时。
3. 设置每张幻灯片的播放时间
按照你规划的时间,每张幻灯片停留一段时间后,点击鼠标左键或空格键,PPT会自动跳到下一张幻灯片,并同时记录下你设置的播放时间。
4. 完成排练
当所有幻灯片都设置完毕后,PPT会弹出一个对话框,询问你是否要保留这些排练时间。点击“是”,PPT就会根据你设置的时间自动播放。
5. 保存设置
别忘了在完成设置后保存你的PPT文件,这样下次打开时,这些自动播放的设置依然有效。
二、进阶设置:使用动画触发器
虽然排练计时是一种简单直接的方法,但如果你需要更灵活的自动播放控制,比如只在特定条件下自动跳到下一页,那么可以使用动画触发器来实现。
1. 选择幻灯片中的对象
在需要自动跳到下一页的幻灯片上,选择一个对象(如文本框、图片或形状),这个对象将作为触发自动播放的“开关”。
2. 添加动画效果
点击顶部菜单栏的“动画”选项,然后在下拉菜单中选择一个你想要的动画效果。这里的关键不是动画本身,而是后面的触发器设置。
3. 设置触发器
在动画选项卡中,找到并点击“触发器”按钮。在弹出的菜单中,选择“在单击时启动效果”下方的“计时”选项。然后,在“开始”下拉菜单中选择“之后”,并设置一个时间(比如5秒)。这样,当幻灯片显示5秒后,无论你是否点击了那个对象,动画都会触发(但实际上我们并不需要这个动画效果,真正的作用是触发下一页的播放)。
4. 关联到下一页播放
然而,仅仅设置触发器并不足以让PPT自动跳到下一页。这里,我们需要一个小技巧:为这个对象添加一个“消失”或“淡出”的动画效果,并将其触发器设置为与上一个动画相同(即在5秒后触发)。然后,在“动画窗格”(点击动画选项卡中的“动画窗格”按钮打开)中,右键点击这个“消失”动画,选择“效果选项”,在“计时”选项卡中,勾选“之后播放动画”并设置一个非常短的时间(比如0.01秒)。接着,在“动画之后”下拉菜单中选择“跳到幻灯片...”并指定跳到下一张幻灯片。
注意:这种方法虽然可以实现自动播放的效果,但操作相对复杂,且容易出错。因此,除非你有特殊需求,否则建议使用更简单的排练计时方法。
三、高级技巧:使用VBA宏
对于需要更复杂播放逻辑的用户来说,VBA宏是一个强大的工具。通过编写VBA代码,你可以实现各种自定义的播放逻辑,包括自动跳到下一页。
1. 启用开发者选项卡
首先,你需要确保PPT的“开发者”选项卡是启用的。如果没有启用,可以点击顶部菜单栏的“文件”选项,选择“选项”,然后在弹出的对话框中选择“自定义功能区”,在右侧列表中找到并勾选“开发工具”。
2. 编写VBA代码
点击“开发工具”选项卡中的“Visual Basic”按钮,打开VBA编辑器。在编辑器中,找到你的PPT项目(通常是以你的PPT文件名命名的),然后右键点击“VBAProject (你的PPT文件名)”,选择“插入”->“模块”,插入一个新的模块。在新模块中,你可以编写你的VBA代码。
例如,以下是一个简单的VBA代码示例,它会在每张幻灯片显示5秒后自动跳到下一页:
```vba
Sub AutoAdvanceSlides()
Dim sld As slide
Dim i As Integer
For i = 1 To ActivePresentation.Slides.Count
Set sld = ActivePresentation.Slides(i)
sld.FollowMasterBackgroundStyles = msoFalse
sld.Shapes.AddShape(msoShapeRectangle, 0, 0, sld.Width, sld.Height).Fill.ForeColor.RGB = RGB(255, 255, 255)
sld.Shapes(sld.Shapes.Count).Line.Visible = msoFalse
With sld.Shapes(sld.Shapes.Count).ActionSettings(ppMouseClick)
.Action = ppActionNextSlide
End With
sld.OnSlideShowPageChange = "AdvanceToNextSlide"
Next i
End Sub
Sub AdvanceToNextSlide()
Application.OnTime Now + TimeValue("00:00:05"), "NextSlide"
End Sub
Sub NextSlide()
With ActiveWindow.View
If .Slide.SlideIndex < ActivePresentation.Slides.Count Then
.GotoSlide .Slide.SlideIndex + 1
End If
End With
End Sub
```
注意:这段代码只是一个示例,并不完美。在实际使用中,你可能需要根据自己的需求进行调整和优化。此外,使用VBA宏需要一定的编程基础,并且宏的安全性也是一个需要考虑的问题。
3. 运行VBA代码
编写完代码后,回到PPT界面。你可以通过点击“开发工具”选项卡中的“宏”按钮来运行你的VBA代码。选择你编写的宏名称(如上面的“AutoAdvanceSlides”),然后点击“运行”。
四、注意事项
1. 测试你的设置
在正式演示之前,一定要多次测试你的自动播放设置,确保一切按预期工作。
2. 考虑观众的反应
虽然自动播放可以让你的演示更加流畅,但也要考虑观众的反应。如果观众需要更多时间来阅读或理解幻灯片上的内容,那么过于快速的自动播放可能会让他们感到不适。
3. 备份你的PPT文件
在使用任何自动播放设置之前,最好先备份你的PPT文件。这样,即使出现意外情况,你也能迅速恢复到原始状态。
通过掌握以上方法,你可以轻松实现PPT的自动播放功能。无论是简单的排练计时、灵活的触发器设置还是强大的VBA宏编程,都能让你的演示更加专业、流畅和吸引人。希望这些技巧对你有所帮助!
- 上一篇: 2023年湖北省高考成绩查询官方入口
- 下一篇: 掌握8款时尚长发造型,轻松打造约会完美发型