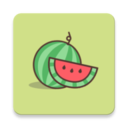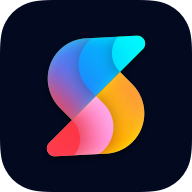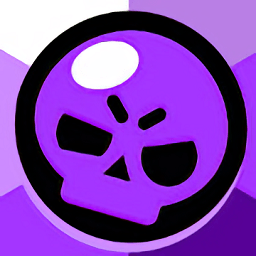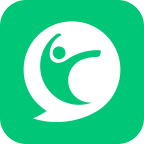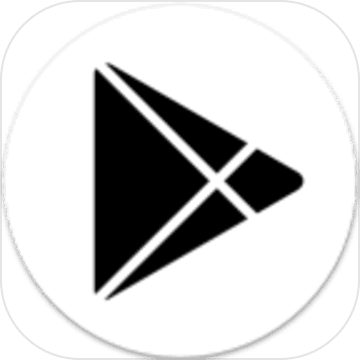Win7显示器驱动崩溃频发?快速解决'已停止响应并恢复'问题!
作者:佚名 来源:未知 时间:2024-12-29
解决Win7“显示器驱动已停止响应并且已恢复”问题,轻松告别烦恼!
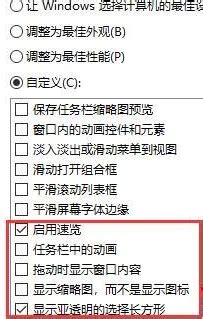
在使用Windows 7操作系统的过程中,你是否遇到过屏幕突然变黑,然后弹出一个对话框,提示“显示器驱动已停止响应并且已恢复”的情况?这种突如其来的故障不仅让人措手不及,还可能影响你正在进行的工作或娱乐。别担心,本文将为你提供一系列有效的解决方案,帮助你轻松告别这一烦恼。
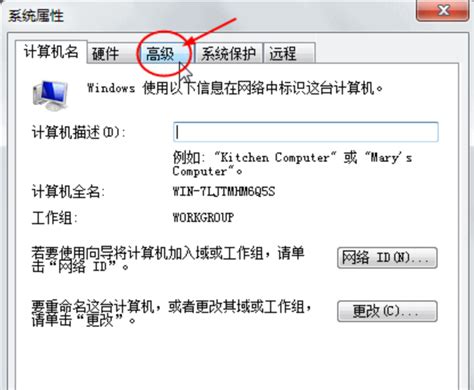
首先,我们需要了解这个问题可能产生的原因。Win7系统中出现“显示器驱动已停止响应并且已恢复”的提示,通常与显卡驱动、系统资源、硬件兼容性以及过热等多个因素有关。接下来,我们将从多个维度出发,逐一排查并解决问题。
一、更新显卡驱动
显卡驱动是连接显卡和系统之间的桥梁,如果驱动版本过旧或存在兼容性问题,很容易引发屏幕闪烁或驱动停止响应的情况。因此,更新显卡驱动是解决这一问题的首要步骤。
1. 手动更新:你可以访问显卡制造商的官方网站,下载对应型号的最新驱动程序。下载完成后,双击安装并按照提示完成更新。
2. 使用驱动更新软件:如果你觉得手动更新麻烦,还可以借助驱动更新软件(如驱动精灵、驱动人生等)来自动检测并更新显卡驱动。这些软件通常会扫描你的系统,识别出需要更新的驱动,并提供一键安装的功能。
二、调整系统资源分配
有时候,系统资源分配不当也可能导致显卡驱动停止响应。例如,如果你的系统同时运行了多个占用大量内存和CPU资源的程序,显卡可能无法获得足够的资源来正常工作。
1. 关闭不必要的程序:你可以通过任务管理器(Ctrl+Shift+Esc)查看当前运行的程序,并关闭那些不需要的或占用资源过多的程序。
2. 优化系统设置:你可以尝试调整系统的视觉效果和性能设置,以减少系统资源的占用。具体步骤为:右键点击“计算机”图标,选择“属性”,然后点击左侧的“高级系统设置”。在“系统属性”窗口中,点击“高级”选项卡下的“设置”按钮,进入“性能选项”窗口。在这里,你可以选择“调整为最佳性能”或自定义你需要的视觉效果。
三、检查硬件兼容性
硬件兼容性问题是导致显卡驱动停止响应的另一个常见原因。如果你的显卡或其他硬件与你的系统不兼容,或者存在硬件故障,都可能引发这一问题。
1. 查看硬件兼容性:你可以访问显卡制造商的官方网站或相关论坛,查看你的显卡型号是否与你的系统兼容。同时,你也可以检查其他硬件(如主板、内存等)是否存在兼容性问题。
2. 硬件检测与维修:如果你怀疑硬件存在故障,可以使用硬件检测软件(如鲁大师、AIDA64等)进行检测。如果检测结果显示硬件存在问题,你需要及时联系售后服务或专业维修人员进行维修或更换。
四、优化散热系统
过热也是导致显卡驱动停止响应的一个重要原因。如果显卡或其他硬件的散热不良,可能会导致温度升高,进而影响其正常工作。
1. 清理灰尘:定期清理机箱内的灰尘和杂物,保持散热风扇的畅通无阻。你可以使用吹风机或吸尘器进行清理,但注意不要用力过猛,以免损坏硬件。
2. 添加散热硅胶:如果散热风扇与散热片之间的接触不良,可以添加适量的散热硅胶来改善散热效果。但请注意,添加硅胶时要适量且均匀涂抹,避免涂抹过多或过少。
3. 升级散热设备:如果你的显卡或其他硬件的散热设备性能不佳,可以考虑升级更高效的散热风扇或散热片。在购买新散热设备时,要确保其兼容你的硬件型号和尺寸。
五、调整电源管理设置
电源管理设置也可能影响显卡的正常工作。如果电源管理设置不当,可能会导致显卡在运行时出现供电不足的情况。
1. 调整电源计划:你可以通过控制面板中的“电源选项”来调整电源计划。选择“高性能”电源计划可以提供更多的电源给硬件使用,但也会增加功耗和发热量。因此,你需要根据自己的需求和实际情况来选择合适的电源计划。
2. 禁用节能模式:在某些情况下,节能模式可能会限制显卡的性能输出。你可以通过显卡控制面板或BIOS设置来禁用节能模式,以确保显卡在运行时能够获得足够的电源支持。
六、检查并修复系统文件
系统文件损坏也可能导致显卡驱动停止响应。因此,你可以使用系统自带的工具来检查并修复系统文件。
1. 运行系统文件检查器:你可以通过命令提示符(以管理员身份运行)输入“sfc /scannow”命令来运行系统文件检查器。该工具会扫描所有受保护的系统文件,并用缓存中的正确版本替换损坏的文件。
2. 修复系统映像:如果系统文件检查器无法修复所有损坏的文件,你可以使用“DISM.exe”工具来修复系统映像。具体步骤为:在命令提示符中输入“DISM /Online /Cleanup-image /Restorehealth”命令,然后等待修复过程完成。
七、考虑升级或更换硬件
如果以上方法都无法解决你的问题,那么可能是你的硬件已经过时或存在无法修复的故障。在这种情况下,你可以考虑升级或更换你的显卡或其他相关硬件。
1. 了解硬件性能:在购买新硬件之前,你需要了解你的系统需求和硬件性能。确保新硬件与你的系统兼容,并能够满足你的使用需求。
2. 选择可靠品牌:在购买新硬件时,选择可靠的品牌和型号可以确保硬件的质量和性能。同时,你也可以参考其他用户的评价和推荐来选择适合自己的硬件。
总之,“显示器驱动已停止响应并且已恢复”这一问题可能由多种原因引起。通过更新显卡驱动、调整系统资源分配、检查硬件兼容性、优化散热系统、调整电源管理设置、检查并修复系统文件以及考虑升级或更换硬件等方法,你可以逐一排查并解决问题。希望本文能够帮助你轻松告别这一烦恼,让你的Win7系统更加稳定流畅!
- 上一篇: 枪战游戏高手秘籍:如何精通狙击技巧
- 下一篇: 轻松学会:如何删除QQ聊天记录
热门手游
换一换- 精品游戏
- 最热榜单