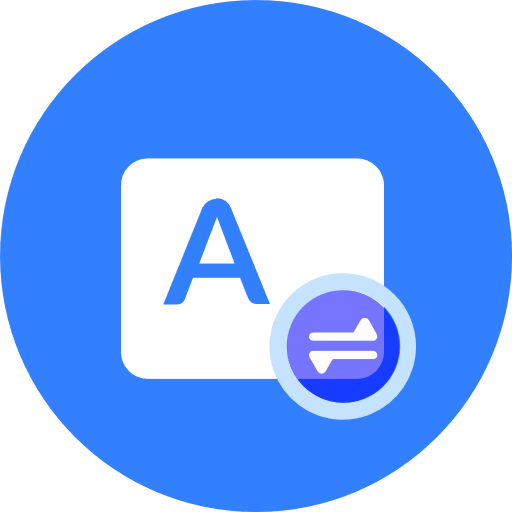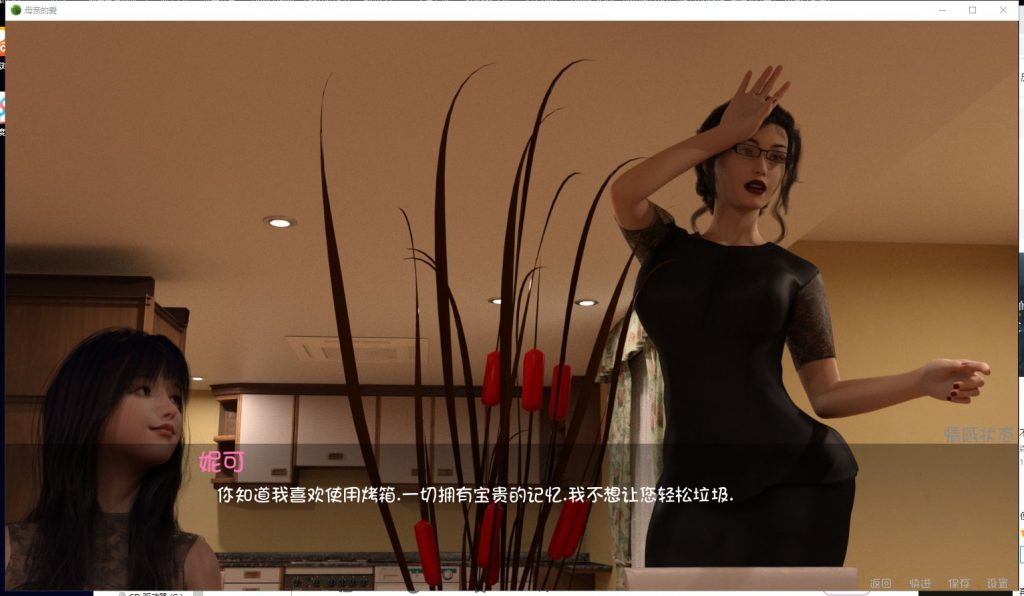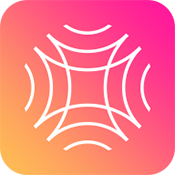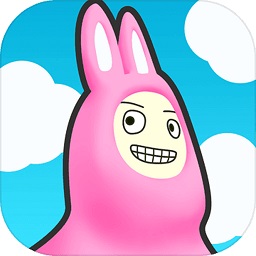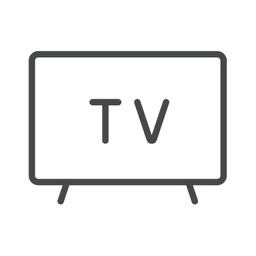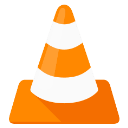Win10 Guest来宾账户全攻略:轻松开启与定位Guest帐号
作者:佚名 来源:未知 时间:2024-12-24
在Windows 10系统中,Guest来宾账户是一个非常实用的功能,特别是在多用户共享一台电脑时。然而,默认情况下,这个账户通常是禁用的。对于那些想要启用Guest账户以便临时用户访问的用户来说,这里有几种不同的方法可以实现这一目标。
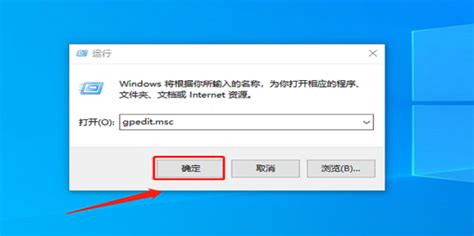
方法一:通过本地组策略编辑器开启Guest账户
1. 打开运行对话框:
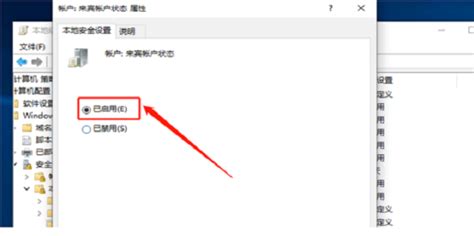
按键盘上的“Windows键 + R”,打开运行对话框。
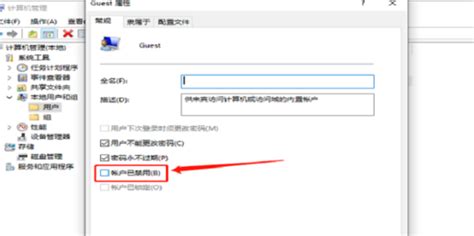
输入“gpedit.msc”,然后按“Enter”回车键。
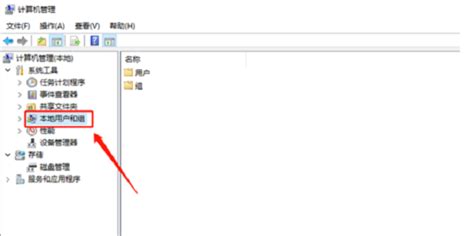
2. 打开本地组策略编辑器:
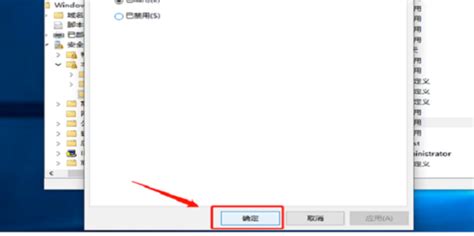
本地组策略编辑器打开后,依次找到以下路径:
“计算机配置” -> “Windows设置” -> “安全设置” -> “本地策略” -> “安全选项”。
3. 启用Guest账户:
在右侧找到“账户:来宾账户状态”,双击打开。
在弹出的属性窗口中,勾选“已启用”,然后点击“确定”。
方法二:通过计算机管理开启Guest账户
1. 打开计算机管理:
右键点击桌面左下角的“开始”图标,或者按“Windows键 + X”组合键,选择“计算机管理”。
2. 找到Guest账户:
在打开的“计算机管理”对话框中,依次展开:
“系统工具” -> “本地用户和组” -> “用户”。
在右侧找到“Guest”账户。
3. 启用Guest账户:
右键点击“Guest”账户,选择“属性”。
在属性窗口中,取消勾选“账户已禁用”,然后点击“确定”。
方法三:通过命令提示符开启Guest账户
1. 打开命令提示符:
按键盘上的“Windows键 + R”,打开运行对话框。
输入“cmd”,然后按“Enter”回车键。
2. 启用Guest账户:
在命令提示符窗口中,输入以下命令:
```shell
net user guest /active:yes
```
这将启用Guest账户。
方法四:通过本地用户和组管理工具开启Guest账户
1. 打开运行对话框:
按键盘上的“Windows键 + R”,打开运行对话框。
输入“lusrmgr.msc”,然后按“Enter”回车键。
2. 打开本地用户和组窗口:
本地用户和组管理工具打开后,依次点击:
“用户”。
3. 启用Guest账户:
在右侧找到“Guest”账户,双击打开。
在属性窗口中,取消勾选“账户已禁用”,然后点击“确定”。
方法五:通过另一种计算机管理路径开启Guest账户
1. 打开计算机管理:
按键盘上的“Windows键 + R”,打开运行对话框。
输入“compmgmt.msc”,然后按“Enter”回车键。
2. 找到Guest账户:
在打开的“计算机管理”窗口中,依次展开:
“系统工具” -> “本地用户和组” -> “用户”。
3. 启用Guest账户:
在右侧找到“Guest”账户,右键点击选择“属性”。
在属性窗口中,取消勾选“账户已禁用”,然后点击“确定”。
通过控制面板开启Guest账户(较不常用,但可作为参考)
尽管在Windows 10中,通过控制面板直接开启Guest账户的选项可能不太明显,但可以尝试以下步骤:
1. 打开控制面板:
点击开始按钮,然后找到并点击“Windows系统”下的“控制面板”。
2. 查找用户账户:
在控制面板中,找到并点击“用户账户”或相关选项。
3. 启用Guest账户:
如果可以找到“管理其他账户”或类似选项,尝试在其中找到Guest账户并启用。不过,这种方法在新版本的Windows 10中可能并不适用。
注意事项
在启用Guest账户之前,确保了解启用该账户可能带来的安全风险。Guest账户通常具有最低级别的用户权限,但不当的设置可能会使其具有更高的权限,从而带来安全隐患。
如果你的电脑连接到公司或组织的网络,可能需要咨询管理员是否允许启用Guest账户。
启用Guest账户后,建议为其设置一个强密码,或者限制其只能访问特定的资源,以减少潜在的安全风险。
如果你不再需要Guest账户,可以通过上述方法中的任意一个,将“账户已禁用”选项重新勾选,以禁用Guest账户。
通过上述方法,你可以轻松地在Windows 10系统中启用Guest来宾账户。无论你是需要临时允许他人使用你的电脑,还是出于其他目的,这些方法都能为你提供帮助。希望这篇文章能吸引那些对如何在Windows 10中启用Guest账户感兴趣的用户,并为他们提供清晰、实用的指导。
- 上一篇: 紫外线消毒的最佳开始计时时机是什么时候?
- 下一篇: 如何轻松辨别春联上下联,掌握正确张贴技巧
热门手游
换一换- 精品游戏
- 最热榜单