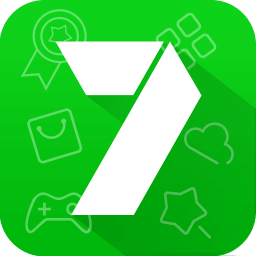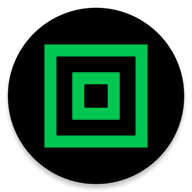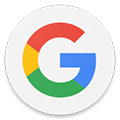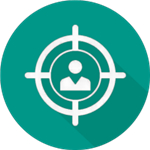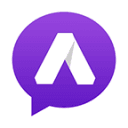Windows 11系统中找不到gpedit.msc怎么办?
作者:佚名 来源:未知 时间:2024-12-13
Win11找不到gpedit.msc?多维度解决方案助你轻松应对

在Windows 11操作系统中,gpedit.msc(组策略编辑器)是一个重要的管理工具,通过它,用户可以管理本地计算机和组织的计算机配置,包括修改注册表、配置安全选项、设置软件安装、配置用户环境等。然而,一些用户在使用Win11时可能会遇到找不到gpedit.msc文件的问题。本文将从多个维度探讨这一问题的原因,并提供相应的解决方案。
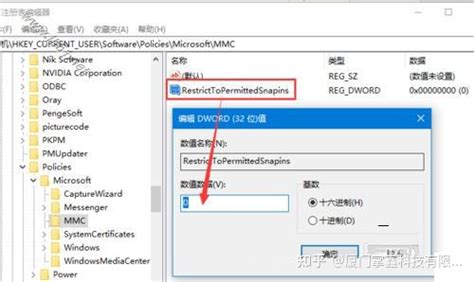
一、原因解析
1. 系统版本不支持
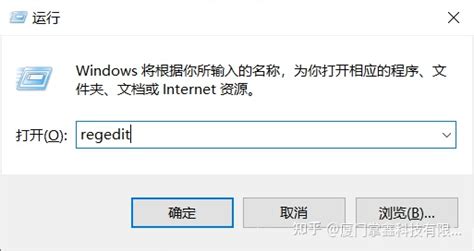
Win11的家庭版(Home Edition)默认不包含组策略编辑器,因此如果你使用的是家庭版系统,将无法找到gpedit.msc文件。此时,需要确认你的系统版本,如果是家庭版,那么这一功能就是缺失的。
2. 文件路径问题
如果系统版本不是家庭版,但仍然找不到gpedit.msc文件,可能是因为文件路径不正确或文件被误删除。这时,可以尝试直接访问该文件所在的文件夹,即C:\Windows\System32。
3. 系统权限限制
在某些情况下,由于系统权限的限制,用户可能无法访问或运行gpedit.msc文件。例如,注册表中的某些设置可能阻止了组策略编辑器的访问。
二、解决方案
方法一:确认系统版本并升级
1. 查看系统版本
右键点击“此电脑”图标,选择“属性”,在系统属性窗口中查看Windows规格下的系统版本信息。如果显示为“家庭版”,则说明当前系统版本不支持组策略编辑器。
2. 升级到专业版
如果你需要使用组策略编辑器,可以考虑将Win11家庭版升级到专业版或更高版本。具体步骤如下:
打开“设置”应用程序,并转到“更新和安全性”。
单击“激活”选项,然后选择“更改产品密钥”。
输入有效的Windows 11专业版产品密钥,并按照屏幕上的指示完成升级过程。
升级后,重启计算机,即可通过输入“gpedit.msc”在搜索栏中打开组策略编辑器。
方法二:直接访问gpedit.msc文件
如果你的系统版本不是家庭版,但仍然找不到gpedit.msc文件,可以尝试直接访问该文件所在的文件夹。具体步骤如下:
1. 打开文件资源管理器,然后双击C盘图标进入C盘。
2. 在C盘中找到并双击“Windows”文件夹,然后在Windows文件夹中找到并双击“System32”文件夹。
3. 在System32文件夹中,使用文件搜索功能或手动查找名为“gpedit.msc”的文件。
方法三:使用注册表编辑器修改设置
1. 打开注册表编辑器
按快捷键Win+R,打开运行窗口,输入“regedit”,然后按回车键,即可打开注册表编辑器。
2. 修改注册表设置
在编辑器左侧依次找到“HKEY_CURRENT_USER\Software\Policies\Microsoft\MMC”,然后双击右侧的“RestrictToPermittedSnapins”,把它的值设置为0。
如果找不到MMC,可以新建一个文本文件,将以下代码复制并粘贴到记事本中:
```
Windows Registry Editor Version 5.00
[HKEY_CURRENT_USER\Software\Microsoft\Windows\CurrentVersion\Group Policy Objects\LocalUser\Software\Policies\Microsoft\MMC]
"RestrictToPermittedSnapins"=dword:00000000
```
保存文件时,将文件后缀改为“.reg”,然后点击运行。重启计算机后,再次输入“gpedit.msc”命令,即可打开组策略编辑器。
方法四:使用批处理文件修复
1. 编写批处理代码
打开记事本,输入以下代码:
```
@echo off
pushd "%~dp0"
dir /b %systemroot%\servicing\Packages\Microsoft-Windows-GroupPolicy-ClientExtensions-Package~3*.mum >gp.txt
dir /b %systemroot%\servicing\Packages\Microsoft-Windows-GroupPolicy-ClientTools-Package~3*.mum >>gp.txt
for /f %%i in ('findstr /i . gp.txt 2^>nul') do dism /online /norestart /add-package:"%systemroot%\servicing\Packages\%%i"
```
2. 保存批处理文件
点击左上角的“文件”,选择“另存为”,并将其命名为“gpedit.bat”。
3. 运行批处理文件
选中刚刚保存的“gpedit.bat”文件,右击选择“以管理员身份运行”。等待批处理执行完毕,然后再次按下“Win+R”打开运行,输入“gpedit.msc”并回车,即可打开组策略编辑器。
方法五:手动安装组策略编辑器(高级方法)
对于有一定技术基础的用户,可以考虑从另一台已经安装了组策略编辑器的计算机上复制gpedit.msc文件,或者从互联网上下载一个可信赖的源提供的gpedit.msc文件,然后将其复制到自己的计算机的C:\Windows\System32目录下。接下来,需要注册gpedit.msc文件。打开命令提示符(以管理员身份运行),输入以下命令并按回车键:`regsvr32 gpedit.msc`。
但请注意,手动安装组策略编辑器需要一定的技术知识,并且存在一定的风险。如果不确定如何操作,请寻求专业帮助或在执行任何操作之前备份你的数据。此外,从互联网上下载文件时要格外小心,确保从可信赖的源下载文件,以避免恶意软件或病毒感染的风险。
三、注意事项
1. 系统安全
在进行任何涉及系统修改的操作时,都应确保操作准确,避免误操作导致系统故障或数据丢失。特别是在修改注册表或安装第三方工具时,需要格外谨慎。
2. 遵守规定
在使用组策略编辑器时,需要遵守相关的使用规定,确保合法合规。不要随意更改系统设置,以免对系统造成不必要的损害。
3. 备份数据
在进行任何涉及系统级别的操作之前,建议备份重要数据。这样,即使操作失败或系统出现问题,也能通过恢复备份数据来减少损失。
四、总结
当你在Win11系统中找不到gpedit.msc文件时,首先请确认你的系统版本是否支持组策略编辑器。如果支持但无法找到文件,可以尝试直接访问文件所在的文件夹或使用注册表编辑器修改设置。对于家庭版用户,可以考虑升级系统版本或使用第三方工具来获取类似功能。但请注意,任何涉及系统修改的操作都应谨慎进行,以避免对系统造成不必要的损害。希望本文能帮助你解决Win11中找不到gpedit.msc文件的问题。
- 上一篇: 电视机顶盒连电视无信号?快来查找原因!
- 下一篇: 探索栗子花的独特风味