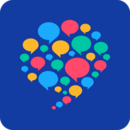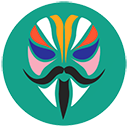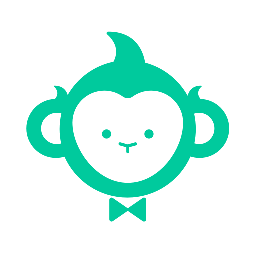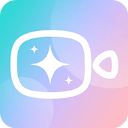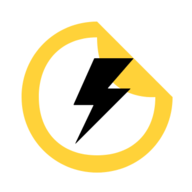iTunes使用指南:详细教程
作者:佚名 来源:未知 时间:2024-12-13
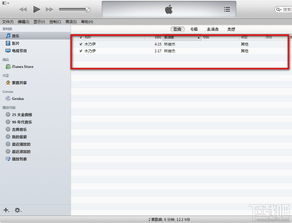
iTunes是苹果公司推出的一款多媒体播放器和设备管理软件,支持Windows和macOS系统。它不仅可以播放音乐、视频,还可以管理苹果设备(如iPhone、iPad)上的内容,进行备份和恢复等操作。以下是iTunes的详细使用教程,帮助新手快速上手。
一、下载与安装
1. 下载iTunes
访问Apple官方网站,找到iTunes的下载链接。根据你的操作系统(Windows或macOS)选择合适的版本进行下载。
2. 安装iTunes
下载完成后,双击安装包,按照屏幕上的指示完成安装。安装过程非常简单,通常只需点击“下一步”即可。安装完成后,启动iTunes。首次启动时,iTunes会提示你设置一个Apple ID。如果你已经有了Apple ID,可以直接登录;如果没有,可以选择创建一个。
二、界面介绍
iTunes的界面设计直观,主要分为几个部分:
菜单栏:位于窗口的顶部,包含“文件”、“编辑”、“查看”、“音乐”、“视频”等选项。通过这些选项可以访问不同的功能。
媒体库:iTunes的核心部分,用户可以在这里查看、管理和播放自己的音乐、视频和其他媒体文件。
左侧导航栏:可以帮助你快速切换不同类型的媒体。
播放窗口:显示当前正在播放的音乐或视频信息,包括封面、标题、艺术家等。用户可以在这里控制播放、暂停、跳过等操作。
三、管理媒体文件
1. 从计算机导入
在菜单栏中选择“文件”>“将文件添加到库”,然后选择你想要导入的音乐文件。iTunes会自动将这些文件添加到你的媒体库中。
将CD插入计算机后,iTunes会自动识别并显示CD中的曲目。你可以选择想要导入的曲目,然后点击“导入CD”按钮,iTunes会将这些曲目转换为数字格式并保存到你的媒体库中。
2. 从互联网导入
通过iTunes Store,你可以购买或下载音乐、视频、播客等内容。购买的项目会自动添加到你的媒体库中。
3. 管理播放列表
播放列表是iTunes的一个重要功能,用户可以根据自己的喜好创建和管理播放列表。
创建播放列表:在左侧导航栏中选择“播放列表”,然后点击窗口左上角的“+”号按钮,选择“新建播放列表”。在弹出的对话框中输入播放列表的名称,然后你可以将媒体库中的音乐或视频拖到播放列表中。
编辑播放列表:你可以随时在播放列表中添加、删除或调整项目顺序。右键点击播放列表名称,选择“编辑播放列表”可以进行更多设置,如设置播放列表的图标、封面等。
四、连接和管理苹果设备
1. 连接设备
使用USB线将你的苹果设备(如iPhone)连接到电脑。iTunes会自动识别设备,如果首次连接,请信任此电脑。
2. 管理音乐和媒体
点击左侧设备图标,可以看到你的设备内容。在这里,你可以添加、删除、同步音乐、视频、照片和应用到你的设备。
点击“+”号按钮可以同步媒体。你可以根据需要选择同步哪些项目,也可以设置同步规则,如只同步最近添加的项目或特定播放列表中的项目。
3. 应用更新
在iTunes中,可以检查并更新设备上的应用到最新版本。点击设备图标后,在“摘要”选项卡中选择“检查更新”即可。
4. 备份和恢复数据
备份:在设备设置->通用->iCloud备份或iTunes备份中,可以选择定期自动备份,或者手动备份。
恢复:如果设备出现问题或需要恢复出厂设置,可以使用iTunes中的备份进行恢复。在iTunes中选择设备图标,在“摘要”选项卡中点击“恢复备份”即可。
五、设备恢复与刷机
1. 进入恢复模式
在特殊情况下,如想重置设备(例如恢复出厂设置),你需要进入“恢复模式”。方法因设备型号而异,但一般步骤如下:
断开设备连接。
长按设备的关机键(或侧边按钮、顶部按钮),直到出现苹果标志。
立即连接设备到电脑。
iTunes会提示你设备已进入恢复模式。
2. 刷机(恢复iOS)
在iTunes中,当设备进入恢复模式后,你会看到“恢复”或“更新”的选项。选择“恢复设备”。
iTunes会开始下载适用于你设备的软件,并准备进行恢复操作。
下载完成后,iTunes会自动开始恢复你的设备。这个过程可能需要一些时间,请耐心等待,不要断开设备与电脑的连接。
恢复完成后,设备会自动重启并进入初始设置界面。
注意事项:
在恢复过程中,请确保你的电脑已安装最新版本的iTunes软件。
在恢复之前,请务必备份你的设备数据。
在恢复过程中,请保持设备与电脑的连接稳定。
如果你之前设置了“查找我的iPhone”功能,请在恢复之前先关闭该功能。
六、高级功能与技巧
1. 智能播放列表
智能播放列表是根据你设置的条件自动生成的播放列表。例如,你可以创建一个智能播放列表,包含所有评价高于4星的音乐。这样,当你给音乐打分时,智能播放列表会自动更新。
2. 更改媒体文件存储位置
默认情况下,iTunes会将媒体文件存储在C盘的iTunes Media文件夹中。如果你想更改存储位置,可以在iTunes的偏好设置中进行设置。
打开iTunes,选择“编辑”>“偏好设置”。
在“高级”选项卡中,勾选“保持iTunes Media文件夹有序”和“添加资料到媒体库时将文件复制到iTunes Media文件夹”。
点击“更改”按钮,选择你希望存储媒体文件的新位置。
3. 格式化与转换
iTunes支持多种格式的音乐文件,但有时候你可能需要将文件转换为特定的格式。例如,将MP3文件转换为AAC格式以节省存储空间。
在iTunes中选择需要转换格式的文件。
选择“文件”>“转换”>“创建AAC版本”或“创建MP3版本”。
转换完成后,你可以在iTunes Media文件夹中找到转换后的文件。
4. Remote应用
Remote是Apple推出的一款免费应用,可以在iPhone、iPod touch等设备上作为iTunes的遥控器使用。通过Wi-Fi网络,你可以控制iTunes的播放、暂停、跳过等操作。
七、总结
iTunes是一款功能强大的多媒体播放器和设备管理软件。通过本文的介绍,相信你已经掌握了iTunes的基本使用方法和一些高级技巧。无论是管理媒体文件、同步苹果设备还是进行设备恢复与刷机,iTunes都能提供全面的支持。希望这篇文章对你有所帮助!
- 上一篇: 掌握滴水观音养护秘诀,打造绿意盎然的居家环境
- 下一篇: 儿童制作绣球的方法