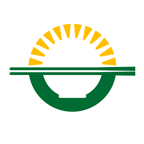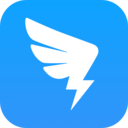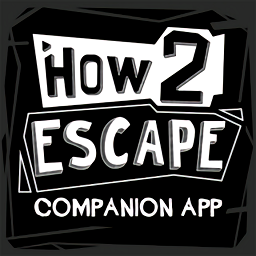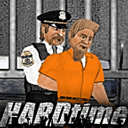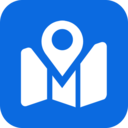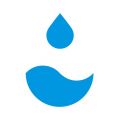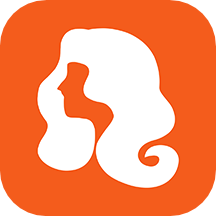揭秘!电脑截屏的快捷键,一键搞定屏幕捕捉!
作者:佚名 来源:未知 时间:2024-12-13
在日常生活中,电脑已成为我们不可或缺的工具,无论是工作、学习还是娱乐,电脑都扮演着重要角色。而在使用电脑的过程中,截屏功能无疑是一个非常实用的技能。它可以帮助我们快速捕捉屏幕上的任何内容,无论是为了保存重要的信息、制作教程、分享有趣的图片,还是记录游戏精彩瞬间,截屏都能轻松搞定。那么,电脑截屏的快捷键是什么呢?本文将详细介绍电脑截屏的快捷键及相关技巧,让你轻松掌握这一实用技能。
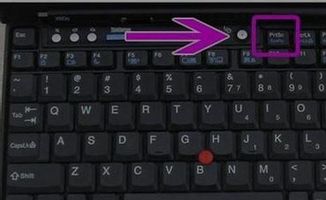
首先,我们来看看Windows系统下的截屏快捷键。Windows系统自带了强大的截屏工具,用户只需按下特定的快捷键,即可实现截屏操作。最基本的截屏快捷键是“PrtScn”(Print Screen)键。按下这个键后,当前屏幕的内容就会被复制到剪贴板中。接下来,你可以打开画图工具或其他图像编辑软件,通过“粘贴”命令将截屏内容保存为图片文件。除了这个基本的截屏快捷键外,Windows 7及以上版本还提供了“Win+PrtScn”组合键。使用这个组合键,截屏内容会被自动保存为图片文件,并保存在“图片”文件夹下的“截屏”子文件夹中,省去了手动粘贴和保存的麻烦。

对于需要截取部分屏幕内容的用户,Windows 10及更高版本提供了更加便捷的“Win+Shift+S”组合键。按下这个组合键后,屏幕会变暗,并出现一个可以拖动的截屏框。你可以通过拖动鼠标来选择想要截取的屏幕区域,松开鼠标后,截屏内容会被复制到剪贴板中。此时,你可以通过右键点击任务栏右侧的“通知”图标,选择“打开剪贴板”来查看和管理最近复制的内容,包括截屏图片。此外,你还可以直接粘贴到Word、聊天窗口等需要插入图片的地方。
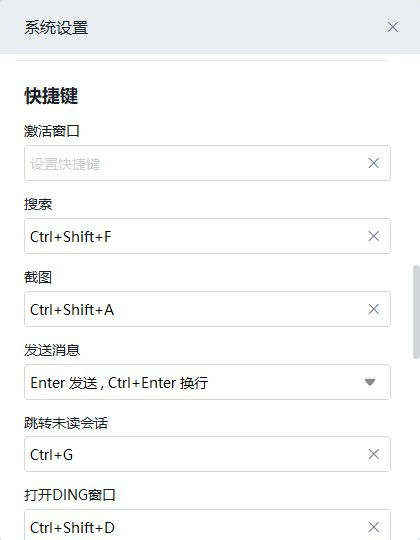
除了系统自带的截屏工具外,Windows 10还内置了一个名为“截图和草图”的应用。这个应用提供了更加丰富的截屏选项和编辑功能。你可以通过按下“Win+W”组合键来打开“截图和草图”应用的快捷菜单,然后选择“新建”来开始截屏。截屏完成后,你可以在应用内对图片进行裁剪、标注、添加文字等编辑操作,然后将其保存或分享到其他应用。
在Mac系统中,截屏快捷键同样非常便捷。最基本的截屏快捷键是“Command+Shift+3”组合键。按下这个组合键后,整个屏幕的内容就会被截取下来,并保存为一张PNG格式的图片文件在桌面上。如果你只需要截取当前活动窗口的内容,可以使用“Command+Shift+4”组合键,然后按下空格键,此时鼠标指针会变成一个相机图标,将相机图标移动到需要截取的窗口上并点击即可。如果你需要截取任意形状的屏幕区域,只需按下“Command+Shift+4”组合键后直接用鼠标拖动选框即可。
除了这些基本的截屏快捷键外,Mac系统还提供了更加高级的截屏工具——截屏工具栏。你可以通过按下“Command+Shift+5”组合键来打开截屏工具栏。这个工具栏提供了截屏、录制屏幕、录制视频等多种选项,并允许你对截屏或录制的内容进行编辑和分享。在截屏工具栏中,你还可以设置截屏的保存位置、格式以及是否显示鼠标指针等选项。
除了Windows和Mac系统自带的截屏工具外,还有许多第三方截屏软件可供选择。这些软件通常提供了更加丰富的截屏选项和编辑功能,如滚动截屏、定时截屏、自动保存等。其中一些常用的第三方截屏软件包括Snagit、FastStone Capture、PicPick等。这些软件通常具有直观的界面和强大的功能,可以满足不同用户的需求。例如,Snagit提供了滚动截屏功能,可以截取超出屏幕长度的网页或文档内容;FastStone Capture则提供了多种截屏模式和编辑工具,方便用户对截屏内容进行裁剪、标注和美化等操作;PicPick则集成了截图、屏幕录制、图像编辑和颜色选择等多种功能于一体,是一款非常实用的截屏工具。
当然,在使用截屏功能时,我们也需要注意一些法律和道德问题。例如,在截取他人的聊天记录、照片或视频时,需要确保不侵犯他人的隐私权和版权。同时,在分享截屏内容时,也需要遵守相关的法律法规和道德规范,避免传播不实信息或侵犯他人的合法权益。
总之,电脑截屏是一个非常实用的技能,掌握截屏快捷键和相关技巧可以让我们更加高效地处理工作和生活中的各种问题。无论是系统自带的截屏工具还是第三方截屏软件,都可以帮助我们轻松实现截屏操作。同时,在使用截屏功能时,我们也需要注意法律和道德问题,确保自己的行为合法合规。希望本文对你有所帮助,让你更加熟练地掌握电脑截屏的技能。
- 上一篇: 如何安全合法地管理苹果系统上的视频播放?专家级教程揭秘
- 下一篇: 自动挡汽车档位详解及图示