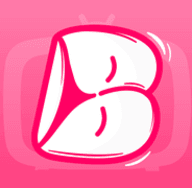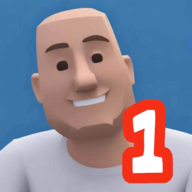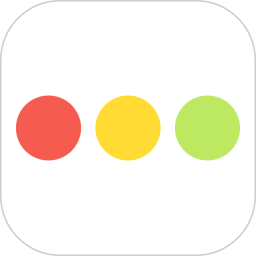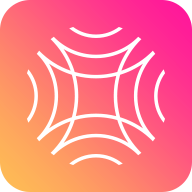怎样把IE浏览器图标放到桌面上?
作者:佚名 来源:未知 时间:2024-12-13
在现代的数字化时代,浏览器作为我们上网冲浪的重要工具,其地位不可忽视。而在众多浏览器中,Internet Explorer(简称IE)浏览器,尽管现在有了更多新兴浏览器的竞争,但仍然在某些特定场景或旧系统中发挥着作用。不少用户出于习惯或特定需求,仍然在使用IE浏览器。然而,有时候,在系统更新或重新安装后,IE浏览器的图标可能会从桌面上消失,这给一些用户带来了不便。那么,如何将IE浏览器的图标重新放置在桌面上呢?以下是一些详细的方法和步骤,帮助你快速找回IE浏览器的桌面图标。

首先,我们需要明确,IE浏览器的图标消失并不意味着浏览器本身被卸载或删除,只是其快捷方式没有在桌面上显示。因此,我们可以通过多种途径来恢复这个图标。

第一种方法是通过“开始”菜单来创建IE浏览器的桌面快捷方式。这是最直接也是最常用的方法。首先,点击屏幕左下角的“开始”按钮,这是Windows操作系统的标志性图标,通常位于屏幕的左下角。接着,在“开始”菜单中,找到并点击“所有程序”或“程序”,这取决于你的Windows版本。在“所有程序”列表中,找到“Internet Explorer”这个选项,然后右键点击它。在弹出的菜单中,选择“发送到”——“桌面快捷方式”。这样,IE浏览器的图标就会立即出现在你的桌面上,方便你随时打开。
如果你的“开始”菜单中没有“Internet Explorer”选项,或者这种方法没有成功,那么你可以尝试第二种方法,即通过Windows的搜索功能来找到IE浏览器的可执行文件,并手动创建快捷方式。首先,按下键盘上的“Windows键+R”组合键,打开“运行”对话框。在对话框中输入“%ProgramFiles%\Internet Explorer\iexplore.exe”,然后点击“确定”按钮。这会直接打开IE浏览器。但我们的目标是找到这个程序的路径,以便创建快捷方式。因此,在浏览器打开后,不要关闭它,而是回到桌面。右键点击桌面的空白区域,选择“新建”——“快捷方式”。在弹出的“创建快捷方式”对话框中,点击“浏览”按钮,然后导航到你刚刚通过“运行”对话框打开的IE浏览器的路径(即%ProgramFiles%\Internet Explorer\),选择“iexplore.exe”文件,点击“确定”。接下来,为快捷方式命名(通常默认为“Internet Explorer”),然后点击“完成”。这样,一个新的IE浏览器快捷方式就会出现在你的桌面上。
第三种方法适用于Windows 10用户,它利用了Windows 10的桌面图标设置功能。首先,右键点击桌面的空白区域,选择“个性化”选项。在“个性化”窗口中,找到并点击左侧的“主题”选项。然后,在右侧找到“桌面图标设置”链接,点击它。在弹出的“桌面图标设置”对话框中,你会看到一个名为“Internet Explorer”的复选框。勾选这个复选框,然后点击“应用”和“确定”按钮。这样,IE浏览器的图标就会自动添加到你的桌面上。
除了以上三种方法,还有一种更直接但可能不太常用的方法,那就是直接从其他位置复制IE浏览器的快捷方式到桌面。如果你在其他位置(如任务栏、快速启动栏或文件资源管理器中的某个文件夹)找到了IE浏览器的快捷方式,你可以右键点击这个快捷方式,选择“复制”,然后回到桌面,右键点击空白区域,选择“粘贴”。这样,IE浏览器的快捷方式就会被复制到桌面上。
需要注意的是,无论你选择哪种方法,都应该确保你的Windows系统已经安装了IE浏览器。如果你的系统没有预装IE浏览器,或者IE浏览器已经被卸载,那么以上方法将无法工作。此外,对于不同版本的Windows系统(如Windows 7、Windows 8、Windows 10等),某些步骤或选项可能会有所不同。因此,在执行上述步骤时,请根据你的具体系统版本进行适当的调整。
最后,虽然现代浏览器(如Chrome、Firefox、Edge等)在功能、速度和安全性方面都比IE浏览器有了显著的提升,但在某些特定场景下(如访问旧网站、使用旧软件等),IE浏览器仍然可能具有不可替代的作用。因此,了解如何将IE浏览器的图标放在桌面上,对于需要使用IE浏览器的用户来说,是一项非常实用的技能。
通过以上的方法和步骤,你可以轻松地将IE浏览器的图标重新放置在桌面上,从而方便地访问这个重要的上网工具。无论你是因为习惯、工作需要还是其他原因需要使用IE浏览器,希望这篇文章都能为你提供帮助。
- 上一篇: 电脑Ctrl键功能异常
- 下一篇: 如何在电脑上查看自己的IP地址?