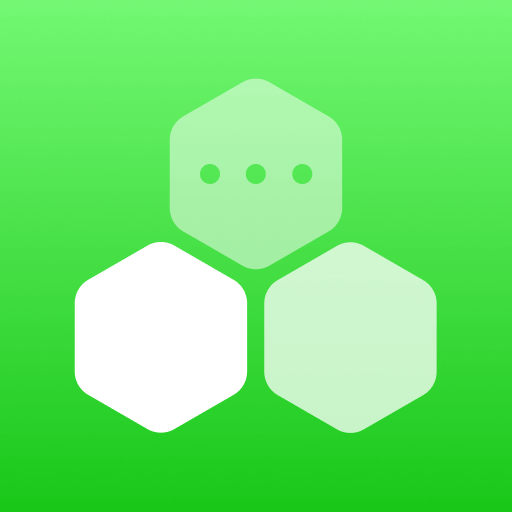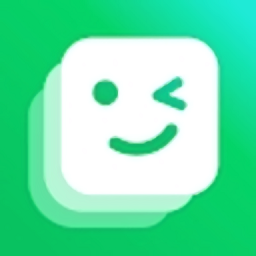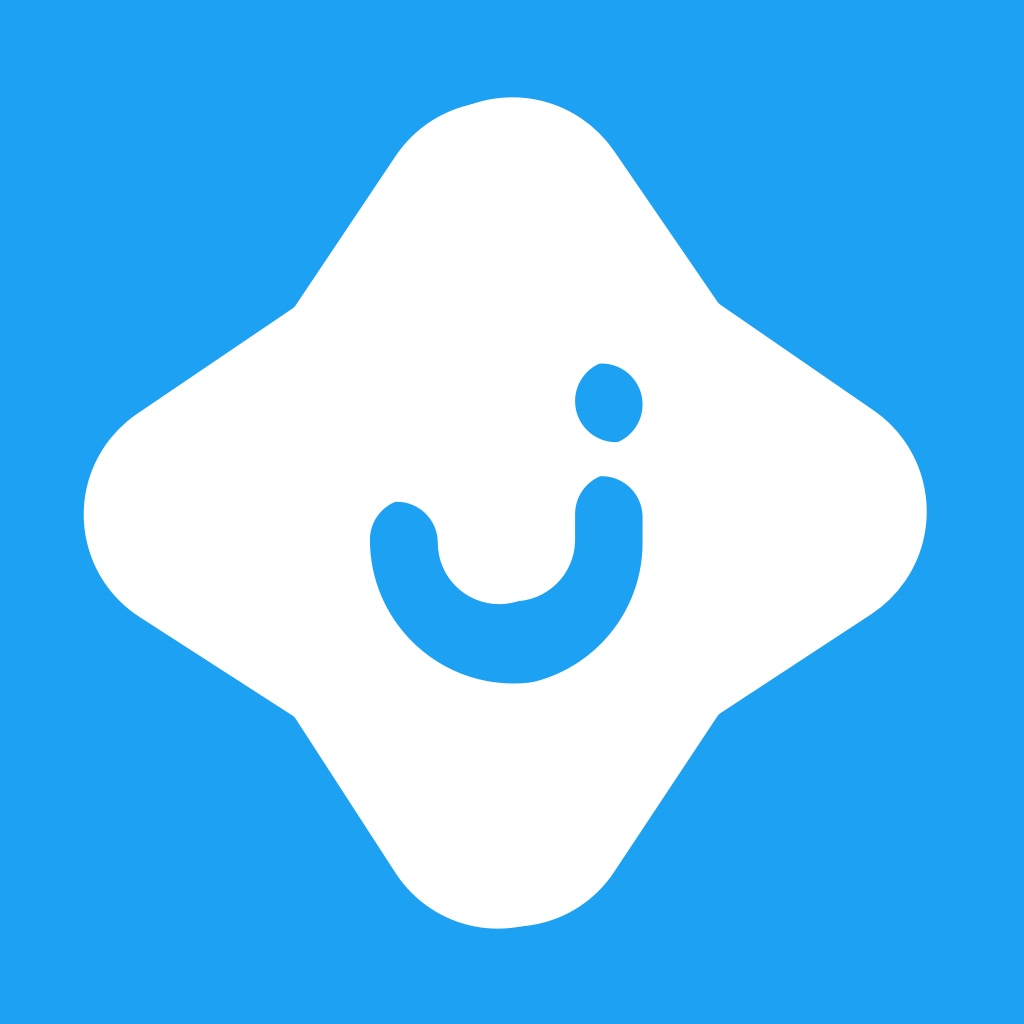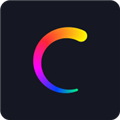如何轻松控制电脑中特定软件的网速
作者:佚名 来源:未知 时间:2024-12-13
在当今这个数字化时代,电脑已经成为我们日常生活和工作中不可或缺的工具。随着网络技术的飞速发展,我们几乎可以通过电脑完成所有需要联网的任务,比如浏览网页、下载文件、观看视频、在线游戏等。然而,有时候我们可能会遇到这样的问题:某个特定的软件占用了大量的网络带宽,导致其他应用程序或网络活动变得缓慢甚至卡顿。为了解决这个问题,我们需要学会如何限制电脑中某个软件的网速。

首先,我们需要明确一点:限制某个软件的网速并不意味着完全阻止它访问网络,而是通过合理的设置,确保它在不影响其他网络活动的前提下进行数据传输。这一操作对于提高整体网络体验至关重要,尤其是在多设备或多用户共享同一网络资源的情况下。

对于Windows系统用户来说,限制软件网速的方法有多种,其中一种常见且有效的方式是使用“Windows Defender防火墙”或第三方防火墙软件。这些工具允许我们为特定的应用程序设置网络访问规则,包括上传和下载速度的限制。以下是一个使用Windows Defender防火墙来限制软件网速的详细步骤:

1. 打开控制面板,找到并点击“系统和安全”选项。
2. 在“系统和安全”界面中,选择“Windows Defender防火墙”。
3. 点击左侧的“高级设置”,这将打开Windows防火墙的高级配置界面。
4. 在高级配置界面中,选择“出站规则”(出站规则控制的是从本机向外部网络发送的数据包)。
5. 点击右侧的“新建规则”,在弹出的向导中选择“程序”,然后点击“下一步”。
6. 在接下来的界面中,选择“此程序路径”或“浏览”来指定你想要限制网速的软件的可执行文件路径。
7. 点击“下一步”,然后选择“阻止连接”或“限制连接速度”(某些版本的Windows防火墙可能不直接支持限制速度,这时可以选择“自定义”并在后续步骤中手动设置)。
8. 如果选择了“自定义”,你可以在接下来的界面中选择“协议类型”(通常是TCP和UDP),并设置具体的IP地址范围(如果需要的话)。
9. 在“作用域”选项卡中,你可以设置规则适用的时间、用户以及网络接口。
10. 最后,在“操作”选项卡中,如果你选择了“限制连接速度”,那么你需要在这里输入允许的最大上行和下行带宽。
11. 完成所有设置后,点击“完成”以保存规则。
请注意,直接通过Windows Defender防火墙限制软件网速的功能在某些Windows版本中可能并不直接可用。在这种情况下,你可以考虑使用第三方网络监控和流量控制工具,如NetLimiter、NetBalancer等。这些软件提供了更为直观和强大的网络流量管理功能,允许你精确控制每个应用程序的上传和下载速度。
以NetLimiter为例,它的使用步骤如下:
1. 下载并安装NetLimiter。
2. 打开NetLimiter的主界面,你将看到一个列出了所有当前网络连接和进程的列表。
3. 在列表中找到你想要限制网速的软件对应的进程。
4. 右键点击该进程,选择“创建限制规则”。
5. 在弹出的规则编辑界面中,你可以设置上行和下行速度的限制值。
6. 你还可以设置规则的有效时间、是否自动启动等参数。
7. 完成设置后,保存规则并应用。
除了使用防火墙和第三方工具外,一些路由器也提供了基于MAC地址或IP地址的网络流量控制功能。如果你的电脑是通过有线或无线方式连接到路由器的,那么你也可以尝试在路由器层面进行限速设置。不过,这种方法通常需要你具备一定的网络知识,并且能够访问路由器的管理界面。
此外,对于使用Mac OS或Linux系统的用户来说,虽然具体的操作步骤可能有所不同,但原理是相似的。你可以使用系统自带的网络监控工具或第三方软件来实现对软件网速的限制。例如,在Mac OS上,你可以使用“网络实用工具”来查看网络使用情况,并通过“家长控制”或第三方软件如TripMode来设置网络速度限制。而在Linux上,你可以使用iptables或nftables等防火墙工具来创建网络流量控制规则。
总之,限制电脑中某个软件的网速是一个相对简单但非常实用的操作。它可以帮助我们更好地管理网络资源,确保每个应用程序都能在网络环境中公平地运行。无论是使用Windows、Mac OS还是Linux系统,我们都可以通过系统自带的工具或第三方软件来实现这一目标。希望上述方法能够帮助你解决网络带宽占用问题,提升整体网络体验。
- 上一篇: 古墓丽影1图文攻略如何在校园分享?
- 下一篇: PS技巧揭秘:如何轻松打造惊艳蒙太奇效果?