PS技巧揭秘:如何轻松打造惊艳蒙太奇效果?
作者:佚名 来源:未知 时间:2024-12-13
在Photoshop(简称PS)中创建蒙太奇效果,可以带来富有创意和视觉冲击力的图像。无论是将不同图像结合在一起,还是在一个场景中创建抽象元素,蒙太奇效果都能使你的作品独一无二。下面,我们将一步步指导你如何在PS中实现这一效果。

准备工作
首先,你需要准备好所需的素材。这可能包括各种图片、形状、颜色等。确保这些素材具有不同的视觉效果,以便在合成时产生层次感。
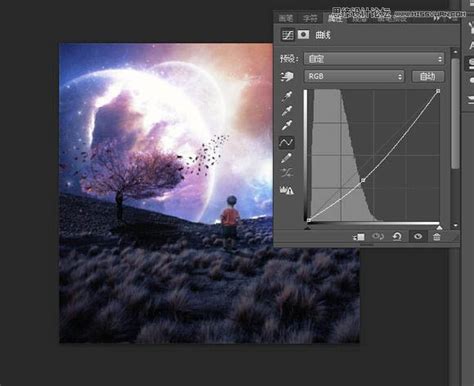
第一步:创建背景
1. 新建背景图层:
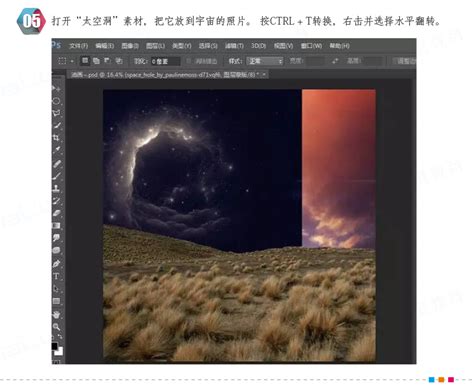
打开PS,选择“文件”>“新建”,设置画布大小为你需要的尺寸。
选择一个低饱和度的背景色,以便更好地突出前景元素。例如,你可以选择一种灰色调。
2. 置入背景图像:
选择“文件”>“置入嵌入的对象”,选择你想要的背景图片。
使用“自由变换”(Ctrl+T)调整图片大小,使其适应画布。
第二步:添加和编辑前景元素
1. 导入前景素材:
将你需要的前景元素(如人像、树木、飞鸟等)导入到PS中。
2. 去色和调整图层:
对前景元素进行去色处理,选择“图像”>“调整”>“去色”(Ctrl+Shift+U)。
调整图层的不透明度或混合模式,如“正片叠底”,使前景元素更好地融入背景。
3. 使用图层蒙版:
添加图层蒙版,使用“画笔工具”(B)在蒙版上绘制,以隐藏不需要的部分。
调整画笔的不透明度和大小,以精确控制蒙版效果。
第三步:创建抽象元素
1. 创建新图层:
在需要添加抽象元素的地方创建新图层。
使用“钢笔工具”(P)绘制形状,如漩涡、圆形等。
2. 应用渐变:
选择形状后,使用“渐变工具”(G)为形状应用渐变填充。
可以使用多种颜色组合,以创建丰富的视觉效果。
3. 添加阴影和高光:
使用“画笔工具”(B)设置黑色和白色的颜色,并应用不同的混合模式(如“柔光”、“乘法”)来添加阴影和高光。
这将使抽象元素看起来更具立体感和深度。
第四步:调整亮度和对比度
1. 添加调整图层:
选择“图层”>“新建调整图层”>“亮度/对比度”。
根据需要调整亮度和对比度的值,以增强图像的视觉效果。
2. 使用色彩平衡:
添加“色彩平衡”调整图层,调整高光、中间调和阴影的颜色。
这有助于统一整个图像的色彩,使其看起来更加和谐。
第五步:添加特效和细节
1. 添加滤镜:
使用PS的滤镜功能,如“渲染”>“云彩”、“模糊”>“高斯模糊”等,为图像添加特效。
这些滤镜可以创建模糊、噪点、云彩等效果,增加图像的层次感和质感。
2. 添加文字:
使用“文字工具”(T)在图像上添加文字,以增加信息或装饰效果。
可以选择不同的字体、大小和颜色,以与图像的整体风格相匹配。
3. 调整细节:
使用“橡皮擦工具”(E)或“魔术棒工具”(W)进一步擦除或选择不需要的部分。
使用“缩放工具”(Z)放大或缩小图像,以便更精确地调整细节。
第六步:合成和最终调整
1. 合并图层:
当所有元素都放置和调整完毕后,可以选择合并图层(Ctrl+E)或合并可见图层(Ctrl+Shift+E)。
这将使所有图层合并为一个图层,便于后续处理。
2. 添加照片滤镜:
使用“照片滤镜”功能为整个图像添加颜色滤镜,如蓝色、红色等。
这可以统一图像的色彩,增强整体效果。
3. 最终调整:
使用“曲线”工具调整图像的亮度和对比度,以达到最终效果。
使用“色彩查找”功能为图像添加特定的色彩效果。
实战案例:制作夏天抽象景观
下面是一个具体的实战案例,展示如何制作一个夏天抽象的景观蒙太奇效果。
1. 创建背景:
新建一个画布,选择明亮的牧场背景图片作为底层。
使用“色彩范围”工具选择背景中的绿色部分,并创建一个新的图层蒙版。
2. 添加抽象元素:
使用“钢笔工具”(P)在画布上绘制漩涡形状。
使用“渐变工具”(G)为漩涡形状应用不同的颜色渐变。
3. 调整亮度和对比度:
添加“亮度/对比度”调整图层,增强图像的亮度。
添加“色彩平衡”调整图层,调整图像的色彩。
4. 添加阴影和高光:
使用“画笔工具”(B)在漩涡的下方添加阴影。
在漩涡的上方添加高光,使其看起来更加立体。
5. 添加细节和特效:
使用“模糊工具”(R)对部分区域进行模糊处理。
添加“云彩”滤镜,增加图像的层次感。
6. 最终调整:
使用“曲线”工具对图像进行进一步的亮度和对比度调整。
添加文字或其他装饰元素,完成最终效果。
通过以上步骤,你可以在PS中创建出丰富多样的蒙太奇效果。无论是将不同图像结合在一起,还是在一个场景中创建抽象元素,只要你掌握了这些基本技巧,就可以发挥出无限的创意和想象力。希望这篇文章对你有所帮助,祝你创作愉快!
- 上一篇: 如何轻松控制电脑中特定软件的网速
- 下一篇: 一键解锁:身份证号码与真实姓名精准查询指南






























