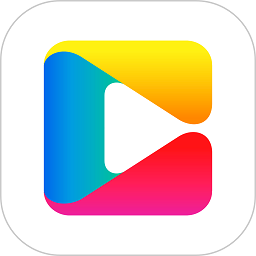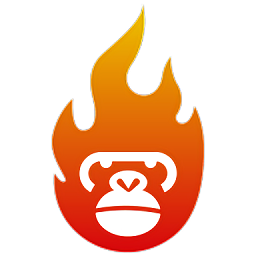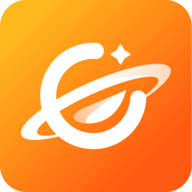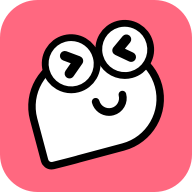解决电脑提示任务管理器被管理员禁用的方法
作者:佚名 来源:未知 时间:2024-12-13
当电脑提示“任务管理器已被管理员停用”时,许多用户可能会感到困惑和不知所措。任务管理器是Windows操作系统中一个重要的工具,它可以帮助我们监控系统性能、管理进程以及查看运行的应用程序等。然而,有时出于安全或管理的考虑,系统管理员可能会禁用任务管理器。本文将详细介绍解决这一问题的几种方法,帮助用户重新启用任务管理器。
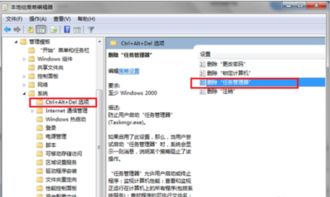
一、了解原因
首先,了解任务管理器被禁用的原因有助于我们找到解决方法。任务管理器被禁用的原因可能有以下几种:
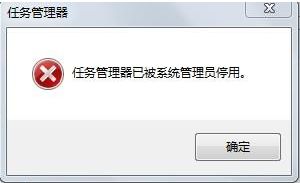
1. 系统管理员设置:在一些企业或学校环境中,系统管理员为了保障系统的稳定运行或防止用户进行一些可能影响系统性能的操作,可能会禁用任务管理器。
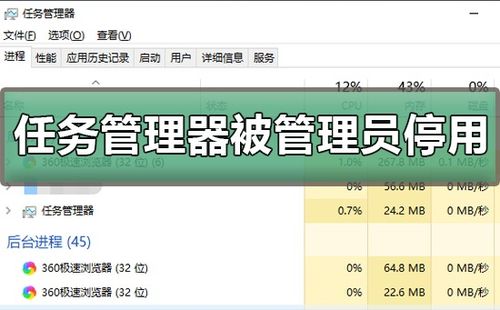
2. 恶意软件或病毒:某些恶意软件或病毒可能会干扰系统的正常运行,甚至伪装成管理员来禁用任务管理器。
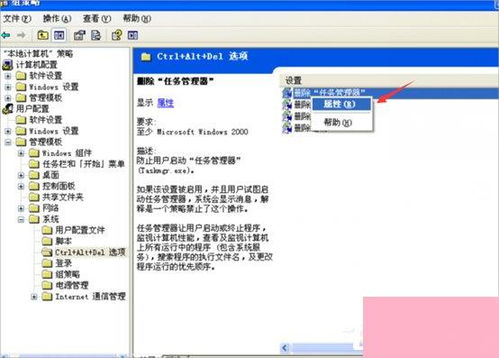
3. 系统错误或冲突:系统自身的错误或冲突也可能导致任务管理器被误判为禁用状态。
4. 第三方软件:一些第三方软件可能具有一些设置或功能,会在不经意间禁用任务管理器,特别是那些对系统性能进行优化的软件。
二、解决方法
方法一:使用组策略编辑器
组策略编辑器(Group Policy Editor)是Windows系统中的一个重要管理工具,允许系统管理员管理和配置操作系统和用户的设置。使用组策略编辑器是解决任务管理器被禁用问题的最常见且有效的方法之一。
1. 打开组策略编辑器:按下键盘上的“Win + R”组合键,输入“gpedit.msc”并按下回车键,打开组策略编辑器。
2. 导航到相关设置:在组策略编辑器中,依次展开“用户配置”->“管理模板”->“系统”->“Ctrl+Alt+Del选项”。
3. 修改设置:找到并双击“删除任务管理器”选项,将设置改为“已禁用”或“未配置”,然后点击“应用”并确定。
完成这些步骤后,任务管理器应已恢复正常使用。
方法二:修改注册表
注册表编辑器(Registry Editor)是一个强大的工具,允许用户查看和编辑Windows系统的注册表。通过修改注册表,也可以解决任务管理器被禁用的问题。
1. 打开注册表编辑器:按下键盘上的“Win + R”组合键,输入“regedit”并按下回车键,打开注册表编辑器。
2. 导航到相关路径:在注册表编辑器中,依次展开以下路径:HKEY_CURRENT_USER\Software\Microsoft\Windows\CurrentVersion\Policies\System。
3. 查找或新建DWORD值:查找名为“DisableTaskMgr”的DWORD值。如果不存在,可以右键单击空白区域,选择“新建”->“DWORD(32位)值”,并将其命名为“DisableTaskMgr”。
4. 修改数值数据:双击“DisableTaskMgr”值,将其数值数据设置为“0”,然后点击“确定”。
关闭注册表编辑器,重新启动计算机,任务管理器应该会重新启用。
方法三:使用命令提示符
命令提示符(Command Prompt)是一个命令行解释器应用程序,提供了执行命令的环境。通过命令提示符,也可以尝试恢复任务管理器的功能。
1. 以管理员身份运行命令提示符:按下“Win + R”组合键,打开“运行”对话框。输入“cmd”并按下“Ctrl + Shift + Enter”组合键,以管理员身份运行命令提示符。
2. 输入命令:在命令提示符中输入以下命令并按下回车键:REG add HKCU\Software\Microsoft\Windows\CurrentVersion\Policies\System /v DisableTaskMgr /t REG_DWORD /d 0 /f。
关闭命令提示符,重新启动计算机,任务管理器应已重新启用。
方法四:检查系统日志和第三方软件
1. 检查系统日志:查看系统日志,了解是否存在相关的错误信息或警告,这有助于确定问题是否由系统错误或冲突引起。
2. 检查第三方软件:有时,第三方软件可能会禁用任务管理器。检查最近安装的软件,特别是那些对系统性能进行优化的软件,尝试卸载或禁用它们,看是否能解决问题。
方法五:创建新用户账户
如果以上方法都无效,可以尝试在系统中创建一个新的用户账户。有时,当前账户的设置可能受损,新账户通常不会受到管理员策略的影响,可以正常使用任务管理器。
1. 打开“设置”:点击屏幕左下角的“开始”按钮,选择“设置”。
2. 进入“账户”设置:在“设置”窗口中,选择“账户”。
3. 添加新用户:在“账户”设置中,选择“家庭和其他用户”,然后点击“将其他人添加到这台电脑”。
4. 创建新用户账户:按照提示完成新用户账户的创建。
使用新账户登录后,检查任务管理器是否已恢复正常使用。
三、注意事项
1. 权限问题:在进行上述操作时,确保当前用户具有管理员权限。有时权限不足可能导致无法正常使用任务管理器或修改相关设置。
2. 系统安全:在修改注册表或运行命令提示符时,务必小心谨慎,以防出现错误导致系统问题。建议在进行操作前备份重要数据。
3. 定期更新:定期更新系统和防火墙,避免访问不安全的网站或下载不明软件,以降低遭遇恶意软件或病毒的风险。
通过以上几种方法,大多数用户都能够恢复对任务管理器的访问。在信息化时代,掌握和利用好这些工具,将能有效提升我们的工作效率和使用体验。希望本文能帮助到遇到类似问题的用户,让他们能够顺利恢复任务管理器的功能。
- 上一篇: 如何设置与触发QQ龙王咒语
- 下一篇: DNF玩家必看:如何轻松前往寂静城?