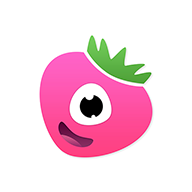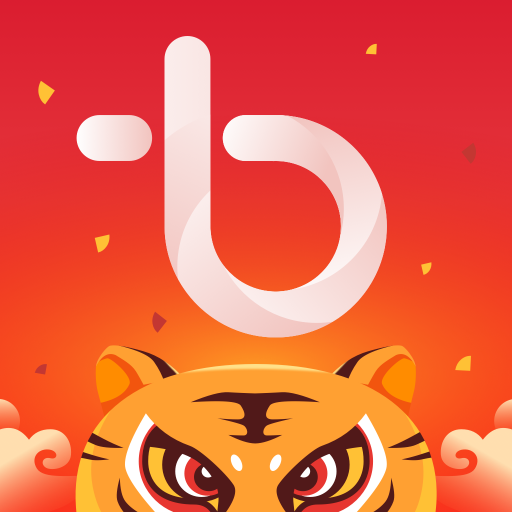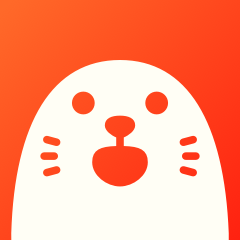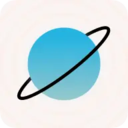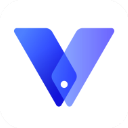Win7系统网卡驱动出问题?两大常见故障及解决方法一网打尽!
作者:佚名 来源:未知 时间:2024-12-21
Win7系统作为微软的经典之作,至今仍在使用中发挥着重要作用。然而,随着使用年限的增长,各种硬件驱动问题也逐渐浮现,其中网卡驱动故障尤为常见。本文将详细介绍Win7系统中两大常见的网卡驱动故障及其处理方法,以帮助用户更好地解决这些烦恼。
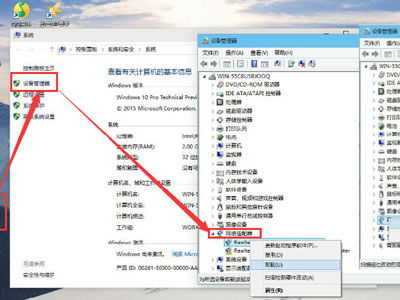
故障现象一:安装网卡驱动后开机速度变慢
原因分析:
许多用户在安装了网卡驱动后,发现系统的开机速度明显变慢。这一现象往往与网络配置有关。在单机进行网络配置后,系统会在启动时增加一次对网卡的检测,这会导致系统启动时间变长。若未为网卡指定IP地址,操作系统会在启动时自动搜索并分配一个IP地址,这一过程大约需要占用10秒的时间。此外,网卡驱动程序与传输速率的匹配问题(即连通类软性故障)也是导致开机速度变慢的一个重要原因。
解决方法:
1. 检查驱动安装过程:
首先需要确认在驱动安装过程中是否出现了错误。即使网卡当前未使用,也应为其分配一个IP地址,或者干脆在BIOS中将其设置为关闭状态,以提高启动速度。
2. 卸载并重新配置网卡驱动:
若确认安装无误,可以尝试卸载网卡驱动,然后重新配置网卡参数。具体操作如下:
按“Windows徽标键+R键”打开运行窗口,输入“devmgmt.msc”,点击确定。
在设备管理器窗口中找到“网络适配器”,找到需要卸载的网络设备,右键单击并选择“卸载”。
在弹出的确认窗口中点击“确定”。
卸载完成后,选择设备管理器最顶层的计算机名,右键单击并选择“扫描检测硬件改动”,重新安装网卡驱动。
3. 优化网卡设置:
为网卡分配一个静态IP地址,以避免系统每次启动时自动搜索IP地址。
在BIOS中关闭网卡(如果不需要每次开机都使用网络),以提高启动速度。
故障现象二:杀毒、非正常关机引发的网卡驱动故障
原因分析:
杀毒软件的误操作或非正常关机等情况,常常会导致网卡驱动程序损坏。当网卡驱动程序损坏时,网卡无法正常工作,网络无法ping通,但网卡指示灯通常仍处于发光状态。
解决方法:
1. 检查网卡驱动程序状态:
点击Win7系统中的“开始——控制面板——系统——设备管理器”,查看网卡驱动程序是否正常。
如果“网络适配器”中显示的网卡图标上标有黄色感叹号,说明网卡驱动程序存在问题。
2. 重新安装网卡驱动程序:
当发现网卡驱动程序异常时,最直接的方法是重新安装网卡驱动程序。
可以从计算机制造商的官方网站上下载最新的网卡驱动程序,或者使用驱动程序更新工具自动查找和安装最新的驱动程序。
在安装新驱动程序之前,建议先卸载旧的驱动程序,以避免驱动程序冲突。
3. 使用第三方驱动管理软件:
对于一些老旧的网卡,可以尝试使用如驱动人生等第三方驱动管理软件,这些软件能够自动匹配并安装合适的驱动程序。
4. 全面扫描并清除病毒:
由于部分网卡驱动故障可能是由病毒或恶意软件引起的,建议使用知名杀毒软件进行全面扫描并清除病毒。
5. 更换网卡硬件:
如果以上方法均无法解决问题,且网卡型号较为老旧,可以考虑更换新的网卡硬件,以获得更好的网络性能和兼容性。
实战案例与经验分享
案例一:开机速度慢,重装网卡驱动解决
用户小李反映,在安装新网卡驱动后,开机速度明显变慢。经过检查,发现小李的网卡没有分配静态IP地址,系统每次启动时都需要自动搜索IP地址。根据建议,小李为网卡分配了一个静态IP地址,并重新配置了网卡参数。操作后,开机速度恢复正常。
案例二:非正常关机导致网卡驱动损坏
用户小张在一次非正常关机后,发现无法连接到网络。经过检查,发现网卡驱动程序损坏。小张按照上述方法,从官方网站下载了最新的网卡驱动程序并安装,问题得到解决。
经验分享:
1. 定期更新驱动程序:
定期更新网卡驱动程序可以有效预防驱动程序故障的发生。建议从官方网站或可靠的驱动更新工具中获取最新的驱动程序。
2. 维护网络环境:
保持良好的网络环境也是预防网卡驱动故障的重要手段。定期清理网络垃圾、优化网络设置可以提高网络稳定性和速度。
3. 备份重要数据:
在进行网卡驱动更新或系统维护时,建议先备份重要数据,以防万一出现数据丢失或系统崩溃等意外情况。
4. 咨询专业人员:
如果遇到复杂的网卡驱动问题,自己无法解决时,建议及时咨询专业的IT技术人员或联系网卡制造商寻求进一步的帮助。
综上所述,Win7系统中的网卡驱动故障虽然常见,但只要我们掌握了正确的处理方法和技巧,就能够轻松应对这些挑战。希望本文的介绍能够帮助大家更好地解决网卡驱动问题,提升系统的稳定性和性能。
- 上一篇: 苹果手机4G网络设置全攻略
- 下一篇: 腾讯电脑管家助你轻松预约并升级Win10