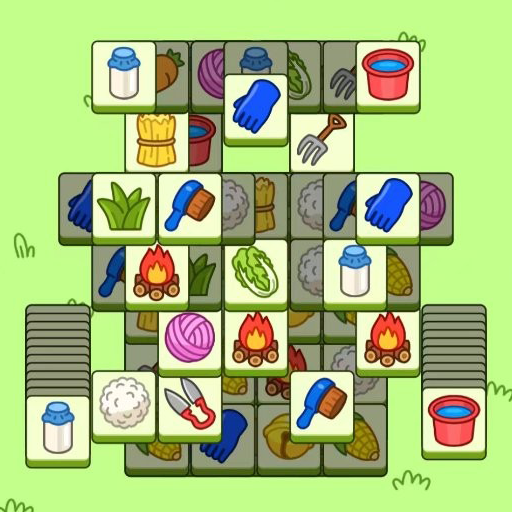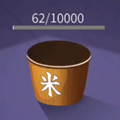轻松掌握:如何禁用“添加或删除程序”功能
作者:佚名 来源:未知 时间:2024-12-21
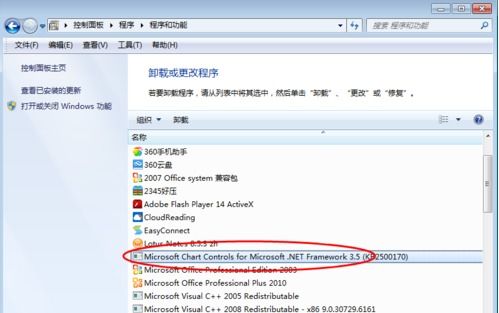
在日常使用电脑的过程中,我们时常会通过“添加或删除程序”功能来管理软件应用,这一控制面板选项无疑为我们提供了极大的便利。然而,在某些特定场景下,比如希望限制用户对软件的随意安装与卸载、或是出于系统安全的考虑,禁用这一功能就变得尤为重要。那么,你是否好奇如何禁用“添加或删除程序”功能呢?本文将带你一起揭开这个秘密,让你的电脑管理更加得心应手。
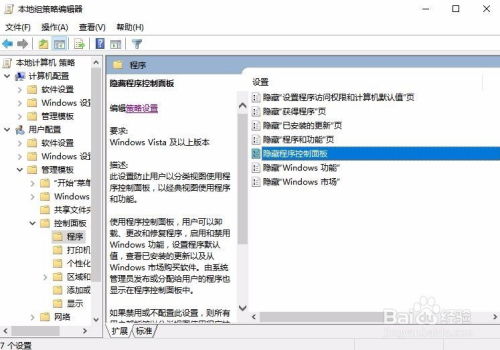
一、为什么需要禁用“添加或删除程序”?
首先,让我们来了解一下在什么情况下我们可能需要禁用这一功能。
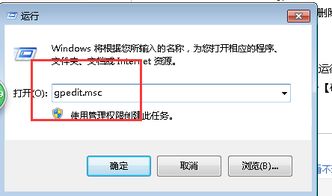
1. 企业环境管理:在企业环境中,为了维护系统的稳定性和安全性,IT部门往往需要严格控制员工对软件的安装与卸载。禁用“添加或删除程序”功能可以有效防止员工随意安装未经授权的软件,减少潜在的安全风险。
2. 家长监控:对于有孩子的家庭用户来说,禁用这一功能可以帮助家长更好地监控和管理孩子使用电脑的行为,防止他们安装不适合的软件或游戏。
3. 系统维护:在某些情况下,为了进行系统维护或升级,可能需要暂时禁用软件的安装与卸载功能,以确保系统的稳定性。
二、使用组策略编辑器禁用“添加或删除程序”
对于Windows操作系统,特别是Windows 10和Windows Server系统,我们可以使用组策略编辑器来禁用“添加或删除程序”功能。以下是具体步骤:
1. 打开组策略编辑器:
在Windows 10中,你可以按下`Win + R`键,输入`gpedit.msc`,然后按下`Enter`键来打开组策略编辑器。
在Windows Server系统中,你可以通过服务器管理器中的“工具”选项找到并打开组策略编辑器。
2. 定位到相应策略:
在组策略编辑器中,导航到`用户配置` -> `管理模板` -> `控制面板` -> `程序`。
3. 设置策略:
在右侧的策略列表中,找到并双击`隐藏“添加或删除程序”项`。
在弹出的窗口中,选择`已启用`,然后点击`确定`。
4. 应用策略:
关闭组策略编辑器,并重新启动计算机或注销并重新登录,以使策略生效。
通过上述步骤,你就可以成功禁用“添加或删除程序”功能了。当用户尝试打开“控制面板”中的“程序和功能”时,他们会看到一个空白页面,无法执行任何操作。
三、使用注册表编辑器禁用“添加或删除程序”
除了组策略编辑器外,你还可以使用注册表编辑器来禁用“添加或删除程序”功能。但需要注意的是,修改注册表具有一定的风险,因此请务必小心操作,并建议先备份注册表。
1. 打开注册表编辑器:
按下`Win + R`键,输入`regedit`,然后按下`Enter`键来打开注册表编辑器。
2. 定位到相应注册表项:
在注册表编辑器中,导航到以下路径:
```
HKEY_CURRENT_USER\Software\Microsoft\Windows\CurrentVersion\Policies\Uninstall
```
如果`Uninstall`键不存在,你需要右键单击`Policies`键,选择`新建` -> `项`,并将其命名为`Uninstall`。
3. 创建新值:
在`Uninstall`键下,右键单击空白区域,选择`新建` -> `DWORD (32-位)值`,并将其命名为`NoAddRemovePrograms`。
双击`NoAddRemovePrograms`,将其值设置为`1`。
4. 重启计算机:
关闭注册表编辑器,并重新启动计算机,以使更改生效。
通过上述步骤,你同样可以禁用“添加或删除程序”功能。当用户尝试访问该功能时,他们会看到一个提示信息,指出该功能已被管理员禁用。
四、使用第三方工具禁用“添加或删除程序”
除了上述方法外,你还可以考虑使用第三方工具来禁用“添加或删除程序”功能。这些工具通常提供了更加直观和易用的界面,可以帮助你轻松实现这一目标。但请注意,选择第三方工具时,请确保它们来自可信赖的来源,并仔细阅读用户评价和使用说明,以避免潜在的安全风险。
五、注意事项与常见问题解答
在禁用“添加或删除程序”功能时,有一些注意事项和常见问题需要你注意:
1. 备份重要数据:在进行任何系统更改之前,请务必备份你的重要数据和文件,以防止意外数据丢失。
2. 测试更改:在正式应用更改之前,建议先在测试环境中进行测试,以确保更改不会对系统造成不良影响。
3. 恢复功能:如果你需要恢复“添加或删除程序”功能,只需按照上述步骤反向操作即可。例如,如果你使用了组策略编辑器,只需将相应策略设置为`未配置`或`已禁用`;如果你使用了注册表编辑器,只需删除`NoAddRemovePrograms`值或将其值设置为`0`。
4. 权限问题:在进行上述操作时,你可能需要管理员权限。如果遇到权限问题,请确保你以管理员身份运行相关工具或编辑器。
5. 兼容性问题:不同版本的Windows操作系统可能存在细微的差异,因此在进行操作时,请确保你参考的是适用于你当前操作系统的步骤和说明。
六、结语
通过本文的介绍,相信你已经掌握了如何禁用“添加或删除程序”功能的方法。无论是出于企业环境管理、家长监控还是系统维护的需要,这些方法都能帮助你轻松实现目标。当然,在禁用该功能之前,请务必权衡利弊并谨慎考虑其可能带来的影响。希望这篇文章能为你提供有益的帮助和参考!
- 上一篇: 揭秘!轻松学会辨别真假鸡蛋的技巧
- 下一篇: 轻松学会:家常葱烧海参的简易做法