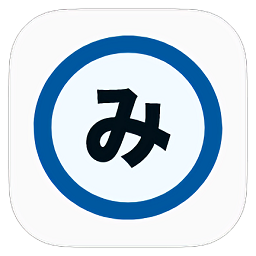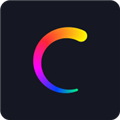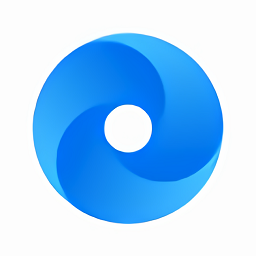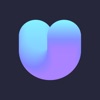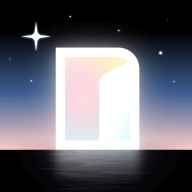掌握会声会影!视频剪辑制作快速入门指南
作者:佚名 来源:未知 时间:2024-12-22
会声会影快速入门:剪辑制作视频的基本流程
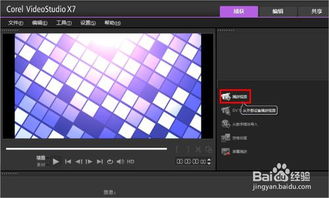
在当今这个数字化时代,视频制作已成为人们记录和分享生活的重要方式。会声会影作为一款功能强大且易于上手的视频编辑软件,因其直观的操作界面和丰富的特效模板而备受青睐。无论是初学者还是有一定经验的视频制作者,都能通过会声会影轻松实现创意的飞跃。本文将详细介绍会声会影剪辑制作视频的基本流程,帮助你快速上手这款软件。
一、安装与界面介绍
首先,确保你的电脑已经安装了会声会影软件。安装完成后,打开软件,你将看到一个整洁、直观的操作界面。会声会影的界面主要分为菜单栏、工具栏、时间轴、预览窗口和属性面板等几个部分。菜单栏提供了所有可用的命令和设置选项;工具栏则包含了一些常用的快捷操作按钮;时间轴用于组织和管理你的素材,包括视频、音频和图片等;预览窗口用于实时查看编辑效果;属性面板则用于调整素材的详细属性。
二、导入素材
1. 视频导入:点击工具栏上的“导入媒体文件”按钮,或直接从文件资源管理器中拖拽视频文件到会声会影的界面中。支持的视频格式包括MP4、AVI、MOV等常见格式。
2. 图片和音频导入:同样地,你可以导入图片和音频文件作为视频的背景或配乐。这些素材将自动添加到媒体库中,方便你在编辑过程中随时调用。
三、素材管理
在媒体库中,你可以对导入的素材进行预览、排序和分类。通过点击素材缩略图,你可以在预览窗口中查看其详细内容。此外,你还可以为素材添加标签或注释,以便在后续的编辑过程中更快地找到它们。
四、剪辑视频
1. 拖动素材到时间轴:将你想要使用的素材从媒体库拖动到时间轴的相应轨道上。视频轨道用于放置视频文件,音频轨道则用于放置配乐或旁白。
2. 分割素材:在时间轴上找到你想要分割的素材位置,点击工具栏上的“分割”按钮或使用快捷键(通常是Ctrl+K),即可将素材一分为二。
3. 删除多余部分:选中不需要的素材片段,点击工具栏上的“删除”按钮或使用Delete键,将其从时间轴上移除。
4. 调整素材顺序:通过拖动时间轴上的素材片段,你可以轻松调整它们的播放顺序。
五、添加特效与转场
1. 视频特效:选中时间轴上的视频片段,点击属性面板中的“特效”选项卡。在这里,你可以为视频添加滤镜、动画和色彩调整等效果。会声会影提供了丰富的预设特效,你也可以根据自己的需求进行自定义设置。
2. 音频特效:同样地,在音频轨道上选中你想要添加特效的音频片段,然后在属性面板中调整其音量、淡入淡出效果等。你还可以为音频添加混响、回声等音效处理。
3. 转场效果:转场效果用于在两个视频片段之间创建平滑的过渡。在时间轴上两个视频片段之间添加一个转场效果后,你可以在属性面板中调整其持续时间、类型和动画效果等。会声会影提供了多种转场效果供你选择,如溶解、擦拭、推动等。
六、添加字幕与旁白
1. 字幕制作:点击工具栏上的“标题”按钮,进入字幕编辑模式。在这里,你可以输入文字内容、调整字体样式、大小和颜色等。你还可以为字幕添加动画效果,使其在视频中更加生动有趣。制作完成后,将字幕拖动到时间轴上的相应位置即可。
2. 录制旁白:如果需要在视频中添加旁白,可以点击工具栏上的“录音”按钮,开始录制你的声音。录制完成后,旁白将自动添加到音频轨道上。你可以在属性面板中调整其音量和淡入淡出效果等。
七、调整视频输出设置
在完成所有编辑工作后,你需要设置视频的输出格式和参数。点击菜单栏上的“分享”选项,然后选择你想要的输出格式(如MP4、AVI等)。在输出设置窗口中,你还可以调整视频的分辨率、比特率、帧率等参数,以确保最终的视频质量符合你的要求。
八、导出与分享
设置完成后,点击“开始”按钮,会声会影将开始渲染视频。这个过程可能需要一些时间,具体取决于你的电脑性能和视频长度等因素。渲染完成后,你就可以在指定的文件夹中找到你的视频文件了。现在,你可以将视频上传到社交媒体平台、分享给朋友或家人,或者将其用于商业宣传等目的。
九、备份与版本管理
在编辑过程中,定期备份你的项目文件是非常重要的。会声会影提供了自动保存功能,但手动备份也是一个好习惯。此外,你还可以使用版本管理功能来跟踪和比较不同版本的项目文件,以便在需要时恢复到之前的某个版本。
结语
通过以上步骤,你已经掌握了会声会影剪辑制作视频的基本流程。当然,会声会影的功能远不止于此,它还提供了更多高级功能和特效供你探索和学习。但无论你是想要制作一个简单的家庭视频还是一部专业的宣传片,掌握这些基本流程都将为你打下坚实的基础。随着你不断学习和实践,相信你会在视频制作的道路上越走越远,创作出更多令人惊叹的作品。
- 上一篇: 如何烹饪出美味的烧鱼
- 下一篇: 怎样制作奶茶的标签?