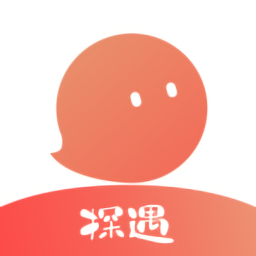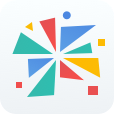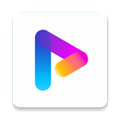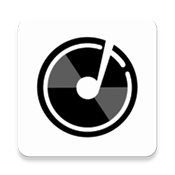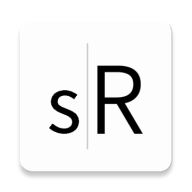轻松学会:如何正确安装显卡驱动
作者:佚名 来源:未知 时间:2024-12-22
如何安装显卡驱动
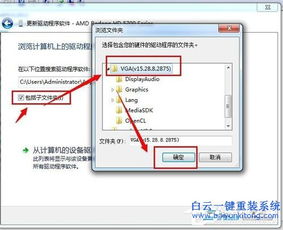
显卡驱动是计算机硬件与操作系统之间的重要桥梁,它能让操作系统识别并正确管理显卡,从而充分发挥显卡的性能。无论是新装机还是升级系统,安装或更新显卡驱动都是必不可少的步骤。以下是详细的显卡驱动安装指南,帮助用户轻松搞定这一任务。
一、准备工作
1. 确认显卡型号:
在安装驱动之前,首先需要知道自己的显卡型号。可以通过以下方法获取:
Windows系统:右键点击桌面空白处,选择“显示设置”,在“高级显示设置”中找到“显示适配器属性”,即可查看显卡型号。
第三方软件:使用鲁大师、GPU-Z等软件,可以快速识别显卡型号及详细信息。
2. 下载显卡驱动:
官方网站:访问显卡品牌官网(如NVIDIA、AMD、Intel),在“支持”或“驱动程序”页面输入显卡型号,下载对应的驱动程序。
驱动更新软件:使用驱动精灵、驱动人生等软件,可以自动检测硬件并推荐合适的驱动程序,但需注意软件来源的可靠性。
3. 备份重要数据:
在进行任何系统级操作前,建议备份重要数据,以防万一。
二、卸载旧驱动(如果需要)
在安装新驱动之前,如果系统中已经安装了旧版本的驱动,建议先卸载,以避免兼容性问题或冲突。
1. Windows自带卸载工具:
打开“控制面板”,选择“程序和功能”。
在列表中找到显卡驱动程序,右键点击选择“卸载”。
按照提示完成卸载过程,重启计算机。
2. DDU(Display Driver Uninstaller):
DDU是一款专门用于卸载显卡驱动的第三方工具,比Windows自带卸载更为彻底。
下载并运行DDU,选择显卡品牌和操作系统版本,按照提示完成卸载。
重启计算机,确保旧驱动完全清除。
三、安装新驱动
1. 双击安装包:
下载完成后,双击显卡驱动安装包,开始安装过程。
2. 同意协议:
阅读并同意安装协议,点击“下一步”或“继续”。
3. 选择安装选项:
根据需要选择安装选项,如“快速安装”或“自定义安装”。
自定义安装可以允许用户选择是否安装显卡控制面板、3D Vision等附加组件。
4. 等待安装完成:
安装过程中,系统可能会多次重启,请耐心等待。
安装完成后,系统通常会自动识别并启用新驱动。
四、验证驱动安装
1. 设备管理器:
右键点击“此电脑”或“计算机”,选择“管理”。
在“设备管理器”中展开“显示适配器”,查看显卡名称及状态,确保无黄色感叹号或问号。
2. 显卡控制面板:
如安装了NVIDIA或AMD的显卡控制面板,打开并检查各项设置,确保驱动正常运行。
3. 性能测试:
使用3DMark、FurMark等软件进行性能测试,验证显卡性能是否得到充分发挥。
也可以运行一些支持硬件加速的应用程序或游戏,观察是否有画面卡顿、花屏等问题。
五、常见问题及解决方法
1. 驱动安装失败:
检查系统兼容性:确保下载的驱动与操作系统版本相匹配。
关闭安全软件:某些安全软件可能会阻止驱动安装,尝试暂时关闭后再进行安装。
以管理员身份运行:右键点击安装包,选择“以管理员身份运行”。
2. 黑屏或无法启动:
进入安全模式:如安装驱动后出现黑屏或无法启动,可以尝试进入安全模式,卸载新安装的驱动,然后重启计算机。
使用DDU卸载:如安全模式也无法进入,可使用DDU在另一台计算机上制作启动U盘,然后在目标计算机上卸载旧驱动。
3. 性能下降:
检查驱动版本:确保安装的是最新版本的驱动,或尝试安装旧版本的驱动以排除兼容性问题。
电源管理:检查电源管理设置,确保显卡未被设置为节能模式。
硬件故障:如以上方法均无效,考虑显卡硬件故障的可能性。
六、驱动更新建议
1. 定期更新:
显卡厂商会定期发布新版本的驱动程序,以修复已知问题、提高性能和兼容性。
建议用户定期检查并更新显卡驱动。
2. 避免盲目更新:
并非所有新版本的驱动都适合所有用户。在更新驱动前,建议了解新版本驱动的变化日志,判断是否适合自己的需求。
如当前驱动版本稳定且性能满足需求,可考虑不更新。
3. 备份驱动:
在更新驱动前,可使用驱动备份工具(如驱动精灵)备份当前驱动。
如更新后出现问题,可以快速恢复备份的驱动。
七、总结
安装显卡驱动是提升计算机图形处理能力的重要步骤。通过本文的指导,用户可以轻松完成显卡驱动的下载、安装及验证。在安装过程中,注意做好准备工作、备份重要数据、选择正确的驱动版本,并在遇到问题时及时查阅常见问题及解决方法。定期更新显卡驱动,可以确保计算机图形性能的持续优化和稳定性。希望本文能帮助用户更好地管理显卡驱动,享受更流畅、更高效的计算机使用体验。
- 上一篇: 轻松上手!全面解析申请支付宝账号的快捷步骤
- 下一篇: 天猫与专卖店入驻供应销售平台