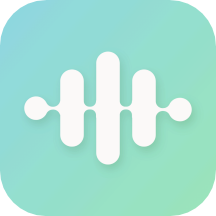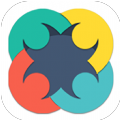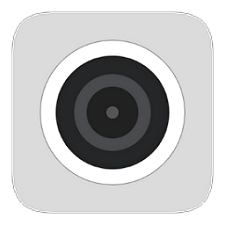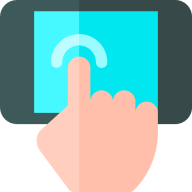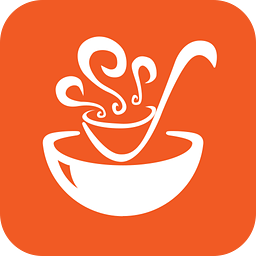打造个性化照片相框:PS简单教程
作者:佚名 来源:未知 时间:2024-12-22

在日常生活中,照片作为记录美好瞬间的媒介,总是承载着无数回忆与情感。为了让这些珍贵的照片更加出彩,不少人会选择为其添加相框。而Photoshop(简称PS)作为一款强大的图像处理软件,为我们提供了无限创意的空间。今天,就让我们一起学习如何用PS制作简单照片相框,为照片增添一抹独特的魅力。
一、准备工作
首先,确保你的电脑上已经安装了Photoshop软件。如果没有,可以从Adobe官网或其他正规渠道下载安装。同时,准备好你想要添加相框的照片素材。
二、打开照片
1. 打开Photoshop软件,点击左上角的“文件”按钮,选择“打开”。
2. 在弹出的文件选择窗口中,找到你想要添加相框的照片,双击打开。
三、创建新图层
1. 在照片所在图层的下方,点击“图层”面板中的“新建图层”按钮(通常是一个空白纸张的图标),创建一个新的空白图层。这个图层将作为我们的相框图层。
四、绘制相框
方法一:使用矩形选框工具和描边
1. 选择工具栏中的“矩形选框工具”。
2. 在照片上拖动鼠标,绘制一个与照片大小相近的矩形选框。你可以通过调整选框的大小和位置,使其符合你的需求。
3. 右键点击选框内部,选择“描边”。
4. 在弹出的“描边”对话框中,设置描边的宽度、颜色和位置。通常,相框的颜色可以选择金色、银色、黑色或白色等经典色彩,宽度则根据照片大小和相框风格来定。
5. 点击“确定”,完成描边操作。此时,你的照片已经拥有了一个简单的矩形相框。
方法二:使用画笔工具和形状工具
1. 选择工具栏中的“画笔工具”,并设置合适的画笔大小和硬度。
2. 在新创建的空白图层上,沿着照片的边缘绘制一个相框的形状。你可以通过多次点击和调整,使相框的形状更加流畅和美观。
3. 如果想要更加规则的相框形状,可以选择工具栏中的“形状工具”(如矩形工具、圆角矩形工具等),并在新图层上绘制一个形状。
4. 双击形状图层,在弹出的“图层样式”对话框中,选择“描边”选项,并设置描边的宽度、颜色和位置。
5. 完成后,你可以将形状图层与照片图层进行对齐,以确保相框完美地包裹住照片。
五、添加纹理和装饰
为了使相框更加美观和个性化,你可以为其添加一些纹理和装饰元素。
1. 打开一张纹理图片(如木质纹理、布艺纹理等),并使用“移动工具”将其拖动到你的Photoshop工作区中。
2. 将纹理图片图层放置在相框图层下方,并调整其大小和位置,使其与相框的形状相匹配。
3. 通过调整纹理图层的“不透明度”和“混合模式”,使其与相框更加融合。
4. 你还可以使用画笔工具、形状工具或文字工具,在相框上添加一些装饰元素,如小花、星星、文字等。这些元素可以进一步增强相框的个性和魅力。
六、调整和优化
在制作过程中,你可能需要对相框进行多次调整和优化,以确保其达到最佳效果。
1. 使用“自由变换工具”(快捷键Ctrl+T),你可以对相框进行旋转、缩放和变形等操作。通过调整相框的形状和大小,使其更加符合你的审美需求。
2. 如果你发现相框的颜色或纹理不够理想,可以双击相框图层,在弹出的“图层样式”对话框中再次进行调整。你可以改变描边的颜色、添加阴影或高光效果等。
3. 使用“橡皮擦工具”或“快速选择工具”,你可以对相框的边缘进行精细的修剪和调整。通过去除多余的部分或平滑边缘,使相框更加完美。
七、保存和导出
完成相框制作后,你可以将其保存为PSD格式(Photoshop的源文件格式),以便将来进行进一步的编辑和调整。同时,你也可以将照片和相框一起导出为JPEG、PNG等格式的图片文件,用于分享、打印或发布到社交媒体上。
1. 点击左上角的“文件”按钮,选择“存储为”。
2. 在弹出的存储对话框中,选择你想要保存的文件格式(如PSD、JPEG等),并设置文件名和保存路径。
3. 点击“保存”按钮,完成文件的保存和导出操作。
八、拓展创意
除了上述基本的相框制作方法外,你还可以尝试以下拓展创意,为照片相框增添更多元素和风格:
1. 多层相框:在照片周围添加多个不同大小和颜色的相框图层,形成多层次的视觉效果。
2. 艺术风格相框:使用画笔工具或形状工具,结合不同的颜色和纹理,创作出具有艺术风格的相框。
3. 复古风格相框:为相框添加一些复古的纹理和颜色效果,如斑驳的质感、旧纸的颜色等。
4. 个性化文字相框:在相框上添加一些个性化的文字或字母组合,如名字缩写、日期或祝福语等。
结语
通过Photoshop制作简单照片相框,不仅可以让你的照片更加出彩和个性化,还可以锻炼你的图像处理能力和创意思维。无论你是摄影爱好者、设计师还是普通用户,都可以尝试使用这种方法来为你的照片增添一抹独特的魅力。希望本文的教程能够帮助你轻松掌握用PS制作简单照片相框的技巧,让你的照片更加引人注目和难忘。
- 上一篇: 轻松学会!电脑电源检测全攻略
- 下一篇: Word 2003中简体中文与繁体中文的转换方法