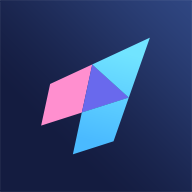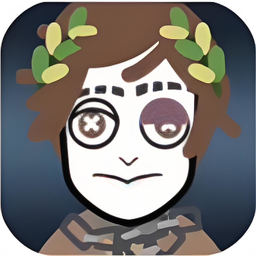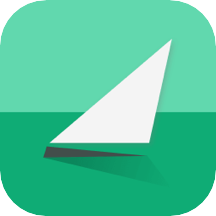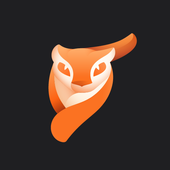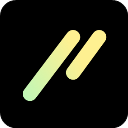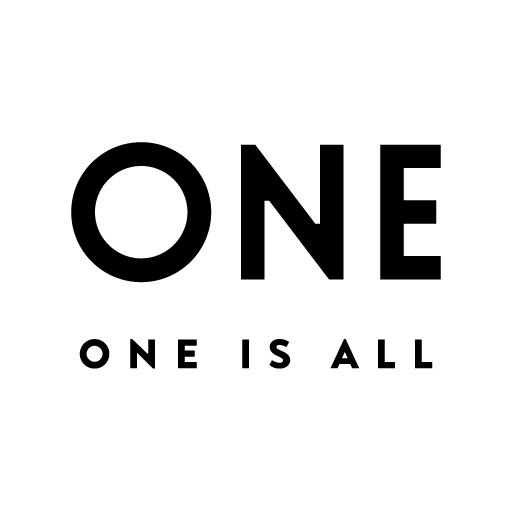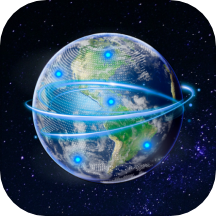如何在暴风影音16中轻松实现电影截图?中级技巧揭秘
作者:佚名 来源:未知 时间:2024-12-22
要对暴风影音16播放的电影进行截图,您可以按照以下详细步骤进行操作。这些步骤不仅涵盖了基础的截图功能,还深入到了一些中级设置,以帮助您更好地掌控截图质量和存储方式。

准备阶段
首先,确保您已经下载并成功安装了暴风影音16播放软件。打开暴风影音16,进入主界面。此时,您会看到界面布局简洁明了,各项功能一应俱全。
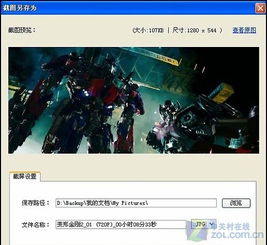
基本截图操作
1. 打开电影或视频:
在暴风影音16主界面,点击“打开文件”按钮,从本地计算机中选择您需要观看和截图的电影或视频文件。点击“打开”,电影或视频将开始播放。
2. 播放并暂停电影:
播放到您想要截图的画面时,按下暂停按钮(或使用空格键),以便您能够准确地选取需要的帧。
3. 找到截图工具:
在播放器的左下角,您会看到一个小工具箱图标。点击该图标,会弹出一个菜单。在这个菜单中,选择“截图”选项。
4. 截图设置与保存:
点击“截图”后,会弹出一个截图工具对话框。在这个对话框中,您可以设置截图保存的路径、文件名以及图片格式(通常为JPG或BMP)。完成设置后,点击“保存图片”按钮,截图就会被保存到指定的位置。
使用快捷键截图
除了通过菜单手动截图外,暴风影音16还支持快捷键截图,这大大提高了截图效率。
1. 默认快捷键:
暴风影音16默认的截图快捷键是F5。在播放电影时,按下键盘上的F5键,即可自动截取当前播放的画面。
2. 弹出截图设置框:
按下F5键后,会立即弹出一个截图设置框。在这个设置框中,您可以快速选择截图保存的位置,并确认文件名和格式。点击“保存图片”按钮,截图就会被保存到指定位置。
中级截图设置
如果您对截图质量、格式或存储方式有更高要求,可以进一步调整暴风影音16的截图设置。
1. 进入高级选项:
在暴风影音16主界面,点击左上角的“更多设置”按钮,选择“高级选项”。
2. 找到截图设置:
在高级选项界面中,仔细查看各项设置。在常规设置下面,您会看到“截图设置”选项。点击该选项,进入截图设置界面。
3. 调整截图参数:
在截图设置界面中,您可以对截图质量、图片规格、保存格式等进行一系列设置。例如,您可以选择截图质量为“高”或“中”,以及选择保存格式为JPG或BMP。根据您的实际需求,调整这些参数,以达到最佳的截图效果。
4. 应用并确定:
完成设置后,点击“应用”按钮,使设置生效。然后点击“确定”按钮,退出高级选项界面。
图片编辑与分享
暴风影音16不仅提供了强大的截图功能,还内置了简单的图片编辑工具,方便您对截图进行初步处理。
1. 打开图片编辑工具:
在截图工具对话框中,您会看到“图片编辑”选项。点击该选项,会打开一个画板工具,您可以在其中对截图进行编辑。
2. 进行图片编辑:
在画板工具中,您可以使用各种绘图工具和编辑功能,如画笔、橡皮擦、文字输入等,对截图进行修饰和处理。完成编辑后,点击“保存”按钮,将编辑后的图片保存到指定位置。
3. 分享截图:
如果您希望将截图分享给朋友或上传到社交媒体,可以右键点击截图文件,选择“发送到”或“复制”,然后将其粘贴到相应的位置进行分享。
其他截图方法
除了暴风影音16自带的截图功能外,您还可以使用其他方法进行截图。
1. QQ截图:
如果您正在使用QQ聊天软件,可以利用其自带的截图功能进行截图。在播放电影时,按下键盘上的“Ctrl+Alt+A”快捷键,即可调出QQ截图工具。然后拖动鼠标选取需要截图的区域,并点击“完成”按钮进行保存。
2. 系统截图:
Windows操作系统也提供了自带的截图功能。在播放电影时,按下键盘上的“Print Screen”键(简称PrtScn),即可将整个屏幕截取下来。然后打开一个图像编辑软件(如Windows自带的画图工具),将截图粘贴进去并进行保存。
注意事项
1. 版权问题:
在截图时,请确保您拥有对截图内容的合法使用权。如果截图内容涉及版权保护的电影或视频,请尊重版权,不要将截图用于商业用途或未经授权的分享。
2. 清晰度问题:
截图质量受到原始视频清晰度和截图设置的影响。如果原始视频清晰度较低,那么即使您调整了截图设置,也无法获得高质量的截图。因此,在选择需要截图的电影或视频时,请尽量选择清晰度较高的版本。
3. 存储位置:
在截图时,请务必注意截图文件的存储位置。如果您将截图文件保存在系统盘(如C盘)上,可能会占用大量磁盘空间并影响系统性能。因此,建议将截图文件保存在其他非系统盘上。
通过以上步骤和注意事项,您应该可以轻松地在暴风影音16中截取电影画面,并进行简单的编辑和分享。希望这篇文章能够对您有所帮助!
- 上一篇: 轻松打造!免费创建个人网站的步骤指南
- 下一篇: 四川地道农家自制辣椒酱秘籍