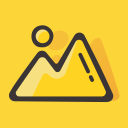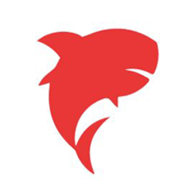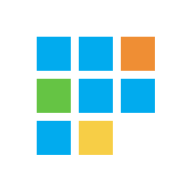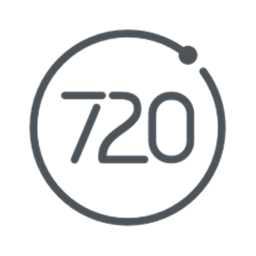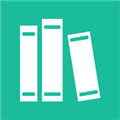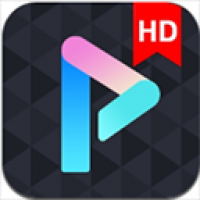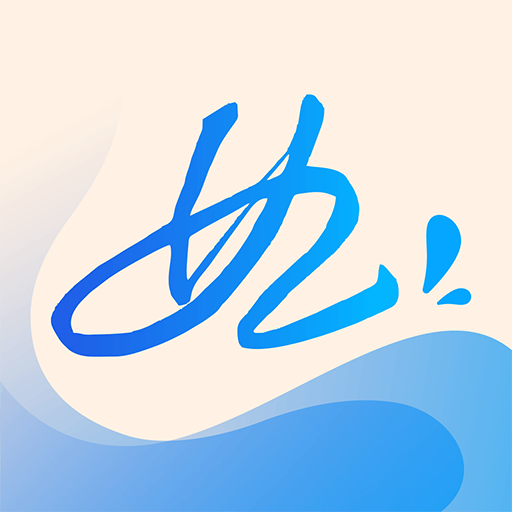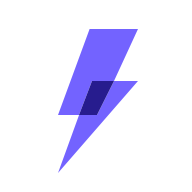轻松掌握:六种方法让任务栏输入法图标显示出来
作者:佚名 来源:未知 时间:2024-12-22
在现代计算机使用中,输入法图标在任务栏上的显示对于用户来说至关重要。它不仅能够方便用户快速切换输入法,还能提供输入状态的可视化反馈。然而,有时由于系统设置问题或其他原因,输入法图标可能会消失,这给用户带来了不少困扰。为了解决这一问题,本文整理了六种有效的方法来显示出任务栏上的输入法图标,帮助用户重新找回这一便捷功能。
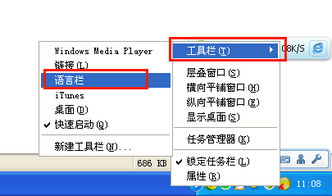
方法一:通过控制面板设置
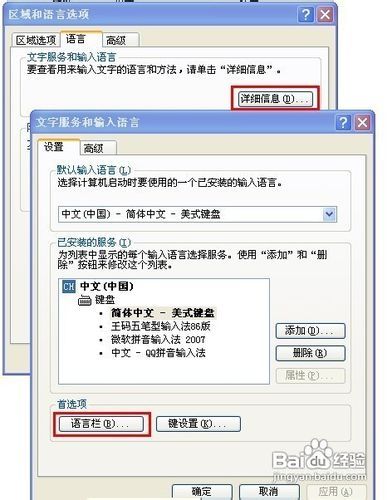
首先,我们可以尝试通过控制面板来设置任务栏上显示输入法图标。
1. 点击屏幕左下角的“开始”按钮,选择“控制面板”进入。
2. 在控制面板中,选择“时钟、语言和区域”选项。
3. 点击“区域和语言”选项,进入语言设置界面。
4. 在“键盘和语言”标签页下,点击“更改键盘”按钮。
5. 在弹出的“文本服务和输入语言”窗口中,切换到“高级键设置”标签页。
6. 在“输入语言的热键”部分,确保“切换输入语言”和“切换键盘布局”的热键设置合理,然后勾选“在任务栏中显示其他语言栏图标”。
7. 点击“应用”和“确定”按钮,保存设置并退出。
通过这些步骤,大多数情况下,任务栏上的输入法图标应该能够重新显示出来。
方法二:修改注册表
如果控制面板的设置无法解决问题,我们可以尝试通过修改注册表来显示输入法图标。
1. 首先,按下“Win+R”组合键,输入“regedit”打开注册表编辑器。
2. 在注册表编辑器中,导航到以下路径:
HKEY_CURRENT_USER\Software\Microsoft\Windows\CurrentVersion\Run
3. 在右侧空白处,右键点击选择“新建”>“字符串值”。
4. 将新建的字符串值命名为“ctfmon.exe”,并双击它,将“数值数据”设置为“C:\Windows\System32\ctfmon.exe”。
5. 点击“确定”保存设置,然后关闭注册表编辑器。
6. 重新启动计算机,让更改生效。
通过修改注册表,可以确保ctfmon.exe(输入法管理器)在系统启动时自动运行,从而在任务栏上显示输入法图标。
方法三:使用组策略编辑器
对于使用高级版本Windows系统的用户,如Windows 10或Windows Server,可以通过组策略编辑器来设置任务栏上显示输入法图标。
1. 按下“Win+R”组合键,输入“gpedit.msc”打开组策略编辑器。
2. 在组策略编辑器中,导航到以下路径:
计算机配置\管理模板\系统\Ctrl+Alt+Del 选项
3. 在右侧找到“删除任务管理器”策略,并双击它。
4. 在弹出的窗口中,选择“未配置”或“已禁用”,然后点击“应用”和“确定”。
5. 接着,导航到以下路径:
用户配置\管理模板\控制面板\区域和语言选项
6. 在右侧找到“隐藏语言栏的输入指示器”策略,并双击它。
7. 在弹出的窗口中,同样选择“未配置”或“已禁用”,然后点击“应用”和“确定”。
8. 关闭组策略编辑器,并重新启动计算机。
通过组策略编辑器的设置,可以确保任务栏上的输入法图标不会被隐藏。
方法四:任务管理器启动ctfmon.exe
有时,输入法图标不显示可能是由于ctfmon.exe进程没有运行。我们可以通过任务管理器手动启动它。
1. 按下“Ctrl+Shift+Esc”组合键,打开任务管理器。
2. 在任务管理器中,点击“文件”>“运行新任务”。
3. 在弹出的窗口中,输入“ctfmon.exe”并点击“确定”。
通过手动启动ctfmon.exe进程,可以立即在任务栏上显示输入法图标。不过,这种方法只适用于临时解决问题,如果问题反复出现,需要采取其他更持久的解决方案。
方法五:语言栏高级设置
有时,任务栏上的输入法图标不显示可能是由于语言栏的高级设置不正确。我们可以通过以下步骤来修改这些设置。
1. 在任务栏的空白处,右键点击选择“工具栏”>“语言栏”。
2. 如果语言栏已经显示在任务栏上,但输入法图标仍然不可见,那么我们需要进一步设置。
3. 点击屏幕左下角的“开始”按钮,选择“设置”>“时间和语言”>“语言”。
4. 在“首选语言”下,点击“中文(简体,中国)”或其他你使用的语言。
5. 点击“选项”按钮,进入语言选项界面。
6. 在“键盘”部分,确保你已经添加了所需的输入法,并且它们处于启用状态。
7. 点击“高级键盘设置”链接。
8. 在“替代默认输入法”部分,选择你希望默认使用的输入法。
9. 在“使用桌面语言栏(如果可用)”部分,选择“停靠于任务栏”或“浮动在桌面上”,确保语言栏可见。
通过这些设置,可以确保语言栏和输入法图标在任务栏上正确显示。
方法六:第三方软件修复
如果以上方法都无法解决问题,我们可以考虑使用第三方软件来修复任务栏上的输入法图标。
1. 在互联网上搜索并下载可靠的第三方系统修复工具。
2. 安装并打开修复工具,选择“系统修复”或“输入法修复”等相关选项。
3. 按照工具的提示进行修复操作,等待修复完成。
4. 重新启动计算机,检查任务栏上的输入法图标是否已经显示。
使用第三方软件修复时,请务必选择可靠的工具,并遵循工具的说明进行操作,以避免对系统造成不必要的损害。
总结来说,显示出任务栏上的输入法图标对于用户来说至关重要。本文提供了六种有效的方法来解决这一问题,包括通过控制面板设置、修改注册表、使用组策略编辑器、任务管理器启动ctfmon.exe、语言栏高级设置以及第三方软件修复。希望这些方法能够帮助用户重新找回任务栏上的输入法图标,提高计算机使用的便捷性。
- 上一篇: 如何轻松取消iPhone14的自动续费功能
- 下一篇: 揭秘!苹果手机轻松查看QQ勋章墙的神秘方法