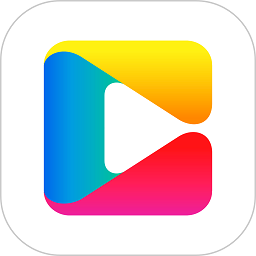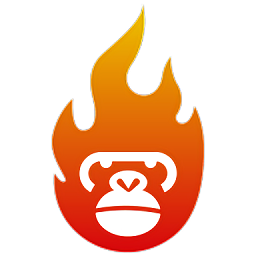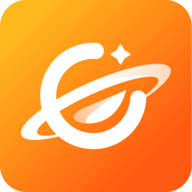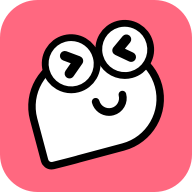光影魔术手:轻松抠图换背景的实用教程
作者:佚名 来源:未知 时间:2024-12-22
在图像处理的世界里,掌握光影魔术手这款软件,无疑为摄影爱好者和设计师们打开了一扇创意无限的大门。光影魔术手不仅以其强大的后期处理能力著称,更在抠图换背景方面展现出了非凡的实力。今天,我们就来深入探讨一下,如何利用光影魔术手这款神奇的工具,轻松实现抠图换背景,让你的作品在众多图像中脱颖而出,吸引更多的目光。
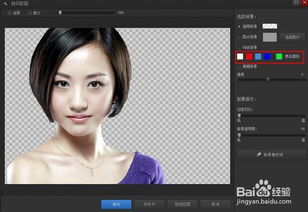
首先,我们需要准备好要进行抠图换背景的图片素材。这些素材可以是人物照片、风景照、或是任何你想要处理的图像。确保图片质量清晰,这样在进行抠图操作时,边缘处理会更加精准。打开光影魔术手软件,将你的图片导入到工作界面中。此时,你可以看到软件界面布局清晰,工具栏中包含了各种图像处理功能,抠图功能就隐藏在这些功能之中。

接下来,我们进入光影魔术手的“抠图”功能区域。在工具栏中找到并点击“抠图”按钮,软件会自动跳转到一个专为抠图设计的界面。在这里,你可以看到多种抠图模式,如“智能抠图”、“手动抠图”和“形状抠图”等。每种模式都有其适用的场景和优势,选择合适的模式将大大提高你的工作效率。
对于初学者来说,“智能抠图”是一个很好的起点。它利用先进的图像识别技术,能够自动识别图片中的主体与背景,并生成一个大致的抠图轮廓。你只需要在智能抠图模式下,点击“一键抠图”按钮,光影魔术手就会自动为你完成初步的抠图工作。当然,智能抠图并非万无一失,特别是在处理复杂背景或边缘细节时,可能需要进一步的手动调整。
当你发现智能抠图的结果不够完美时,就可以切换到“手动抠图”模式。在这个模式下,你可以使用画笔工具、橡皮擦工具和魔术棒工具等,对抠图轮廓进行精细的调整。画笔工具用于添加需要保留的区域,橡皮擦工具则用于去除误选的部分,而魔术棒工具则可以帮助你快速选择相似的颜色区域。通过这三种工具的配合使用,你可以轻松实现抠图的精确控制。
在处理一些特殊形状或边缘复杂的对象时,“形状抠图”模式可能会派上用场。它允许你预定义一个形状(如圆形、矩形、多边形等),然后软件会根据这个形状来抠取图像中的对应部分。虽然形状抠图的灵活性不如手动抠图,但在处理一些规则形状的对象时,它无疑是一个快速且高效的选择。
完成抠图后,接下来就是更换背景了。在光影魔术手的抠图界面中,你可以找到一个“背景”选项。点击它,你可以从软件自带的背景库中选择一个喜欢的背景,或者导入你自己的背景图片。如果你想要创建一个更加个性化的背景,还可以使用光影魔术手的渐变填充、纹理填充等功能,为你的作品增添一份独特的魅力。
在更换背景时,还需要注意一点:那就是光影效果的一致性。如果你的原始图片和背景图片在光影、色调等方面存在较大的差异,那么即使抠图再精准,最终的合成效果也会显得突兀。为了避免这种情况的发生,你可以使用光影魔术手的色彩调整、亮度对比度调整等功能,对背景图片进行适当的修饰,使其与原始图片在光影效果上更加协调。
除了上述的基本操作外,光影魔术手还提供了一些高级功能,如“阴影效果”、“边缘羽化”等,这些功能可以进一步提升你的抠图换背景效果。阴影效果可以让你的主体与背景之间产生自然的过渡,增强立体感;而边缘羽化则可以软化抠图边缘,使其看起来更加柔和、自然。
当然,想要真正掌握光影魔术手的抠图换背景技巧,还需要大量的实践和探索。在实际操作中,你可能会遇到各种各样的问题和挑战,比如如何处理毛发边缘、如何保留细节等。面对这些问题,不妨多参考一些教程、案例或是社区中的讨论,从中汲取灵感和经验。
此外,光影魔术手也在不断更新迭代中,新的功能和优化可能会让你的抠图换背景工作变得更加轻松高效。因此,保持对软件的关注和学习也是非常重要的。
总之,利用光影魔术手进行抠图换背景是一项既有趣又充满挑战的任务。它不仅能够提升你的图像处理技能,还能够激发你的创意灵感。通过不断地实践和探索,相信你一定能够在光影魔术手的世界里找到属于自己的创作风格,创作出更多令人惊艳的作品。无论是想要为人物照片更换一个梦幻的背景、还是想要将风景照融入一个完全不同的环境中,光影魔术手都能帮助你轻松实现这些愿望。让你的作品在光影的魔法下焕发新生,吸引更多的目光和赞誉。
- 上一篇: B站大放送!上海用户速来领取大会员福利
- 下一篇: 如何在Excel中轻松插入上下箭头符号(↑↓)?