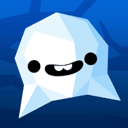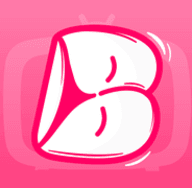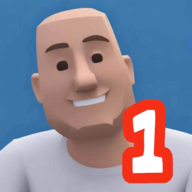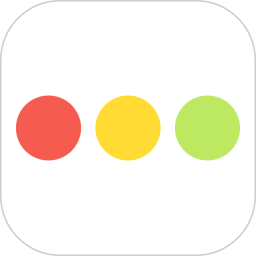Win10系统下Adobe Audition 3无法找到支持的音频设备怎么办?
作者:佚名 来源:未知 时间:2024-12-21
在Windows 10系统上使用Adobe Audition 3时,部分用户可能会遇到“找不到所支持的音频设备”的错误提示。这个问题往往让人困惑,因为Windows 10系统本身对新旧软件的兼容性一般较好,但Audition 3作为一个较旧的版本,在最新的操作系统上运行时,确实可能会遇到一些兼容性问题。本文将详细探讨这个问题及其解决方案,帮助遇到同样困扰的用户。
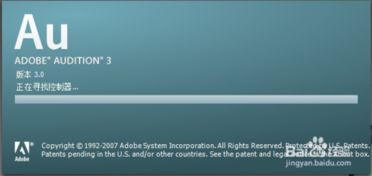
Adobe Audition是一款强大的音频编辑软件,广泛应用于录音、编辑和混音等领域。然而,当用户尝试在Windows 10系统上运行Audition 3.0版本时,可能会弹出一个错误提示,内容是“找不到所支持的音频设备”。这个错误通常意味着Audition无法识别或连接到系统上的音频设备,这会导致软件无法正常工作。
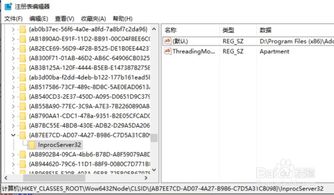
造成这个问题的原因可能有很多,最常见的是兼容性问题和注册表设置错误。由于Audition 3.0是为较早的操作系统设计的,因此在Windows 10上运行时可能会遇到兼容性问题。另外,如果注册表中的相关设置被错误修改或删除,也可能导致Audition无法找到音频设备。
面对这个问题,用户可以尝试以下几种解决方案:
解决方案一:修改注册表
1. 打开注册表编辑器:首先,按下“Win+R”组合键,打开“运行”窗口,输入“regedit”,然后按回车键,即可打开注册表编辑器。
2. 定位到指定路径:在注册表编辑器中,依次定位到以下路径:
```
HKEY_CLASSES_ROOT\Wow6432Node\CLSID\{AB7EE7CD-AD07-4A27-B986-C7D5A31C8098}\InprocServer32
```
3. 修改数值数据:在右侧窗口中,双击第一项“(默认)”,在弹出的对话框中,修改数值数据为你安装Audition的安装位置的路径。一般默认情况下,这个路径是:
```
C:\Program Files (x86)\Adobe\Adobe Audition 3.0\en_us\Audition asio.dll
```
输入正确的路径后,点击确定按钮。
4. 关闭注册表编辑器:完成修改后,关闭注册表编辑器。
5. 重新运行Audition:双击启动Audition,此时软件应该能够正常识别并使用音频设备了。
解决方案二:删除Audition 3.0的注册表文件
如果修改注册表后问题依然存在,你可以尝试删除Audition 3.0在注册表中的相关文件。这种方法有时可以解决兼容性问题。
1. 打开注册表编辑器:同样,按下“Win+R”组合键,输入“regedit”,然后按回车键,打开注册表编辑器。
2. 定位并删除3.0注册文件:在注册表编辑器中,定位到以下路径:
```
HKEY_CURRENT_USER\Software\Adobe\Audition\3.0
```
找到3.0文件夹后,右键点击它,选择“删除”选项。
3. 重新启动Audition:删除注册表文件后,重新启动Audition。此时,软件应该能够尝试重新配置音频设备,并可能解决兼容性问题。
解决方案三:检查音频硬件设置
在尝试上述两种解决方案后,如果问题仍未解决,你还可以检查Audition的音频硬件设置,确保音频设备已正确配置。
1. 打开Audition:启动Audition软件。
2. 进入音频硬件设置:在Audition中,找到并点击“音频硬件设置”选项。
3. 配置音频设备:在音频硬件设置窗口中,检查你的音频设备是否正确列出。如果没有列出你的设备,尝试手动添加它。确保设备的驱动程序已正确安装,并且设备处于启用状态。
4. 保存设置并重启Audition:完成配置后,保存设置并重启Audition。此时,软件应该能够正确识别并使用你的音频设备。
解决方案四:以管理员身份运行Audition
有时,权限问题也可能导致Audition无法识别音频设备。你可以尝试以管理员身份运行Audition,以解决权限不足的问题。
1. 右键点击Audition图标:在桌面上找到Audition的快捷方式图标,右键点击它。
2. 选择“以管理员身份运行”:在弹出的菜单中,选择“以管理员身份运行”选项。
3. 检查音频设备:以管理员身份运行Audition后,检查是否能够正确识别音频设备。
解决方案五:更新或回退驱动程序
如果上述方法都未能解决问题,你可以尝试更新或回退你的音频设备的驱动程序。有时,驱动程序的不兼容或损坏也可能导致Audition无法识别音频设备。
1. 打开设备管理器:按下“Win+X”组合键,选择“设备管理器”选项。
2. 找到音频设备:在设备管理器中,找到你的音频设备,并右键点击它。
3. 更新或回退驱动程序:在弹出的菜单中,选择“更新驱动程序”或“回退驱动程序”选项。根据你的情况选择适当的选项进行更新或回退。
4. 重启计算机:完成驱动程序更新或回退后,重启计算机以确保更改生效。
总结
Windows 10系统上运行Adobe Audition 3时遇到“找不到所支持的音频设备”的问题可能由多种原因引起。通过修改注册表、删除注册表文件、检查音频硬件设置、以管理员身份运行Audition以及更新或回退驱动程序等方法,你可以尝试解决这个问题。如果上述方法都未能解决问题,建议考虑升级到Audition的最新版本或寻求Adobe官方支持以获取更详细的解决方案。
- 上一篇: 轻松掌握!百度文库文件下载全攻略
- 下一篇: 深入探究“Analyze”的复数形式:全面解析