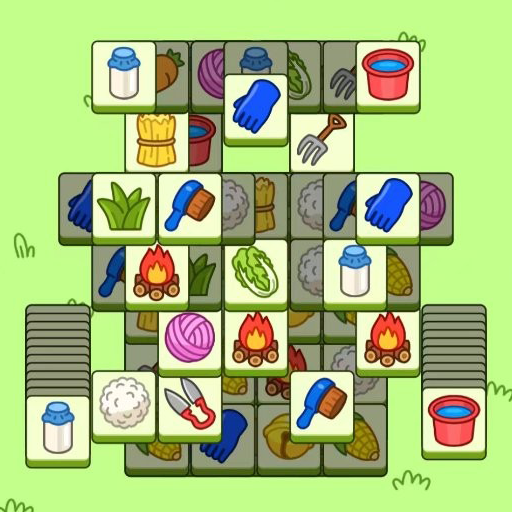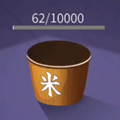如何设置Word文档中奇偶页眉不同
作者:佚名 来源:未知 时间:2024-12-21
在日常办公中,Word文档作为最常用的文字处理工具之一,其强大的功能满足了我们对文档排版和格式的各种需求。而在文档排版中,页眉的设置往往是不可忽视的一环,它不仅能够提供文档的附加信息,还能提升文档的整体美观度。然而,对于需要双面打印的文档来说,如何设置奇偶页的页眉使其各不相同,却常常让许多用户感到困惑。今天,我们就来深入探讨一下如何在Word文档中轻松实现奇偶页眉的不同设置,让你的文档更加专业和个性化。
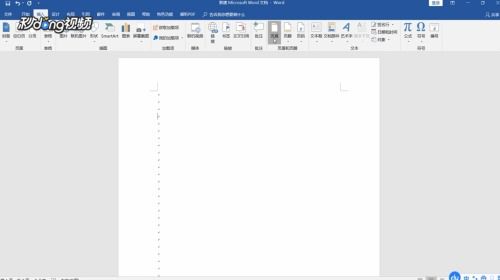
首先,我们需要了解的是,Word文档默认情况下,奇偶页的页眉是相同的。但是,通过一些简单的设置,我们就可以轻松地打破这一限制,让奇偶页的页眉展现出不同的风采。那么,具体应该怎么做呢?
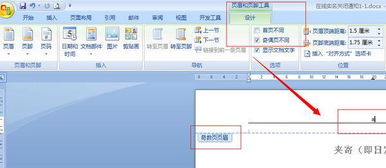
第一步,打开你的Word文档,并定位到需要设置页眉的页面。在Word的菜单栏中,找到“插入”选项卡,并点击“页眉”按钮。此时,你会看到Word提供了多种页眉样式供你选择,你可以根据自己的需求选择一种合适的样式。不过,需要注意的是,无论你选择了哪种样式,此时奇偶页的页眉仍然是相同的。
接下来,我们需要进入页眉和页脚的编辑模式。在页眉区域双击鼠标左键,或者点击“插入”选项卡中的“编辑页眉”按钮,都可以进入页眉编辑模式。此时,你会看到Word的菜单栏中出现了一个新的“设计”选项卡,这个选项卡包含了与页眉和页脚相关的各种设置。
在“设计”选项卡中,找到“选项”组中的“奇偶页不同”复选框,并勾选它。此时,你会发现文档的页眉区域发生了变化,奇数页和偶数页的页眉已经不再相同,而是可以分别进行编辑了。
接下来,我们就可以分别对奇数页和偶数页的页眉进行设置了。在奇数页的页眉区域,你可以输入你想要显示的文字、图片或者插入页码等信息。同样,在偶数页的页眉区域,你也可以进行类似的设置。不过,需要注意的是,由于奇偶页的页眉是独立的,所以你在奇数页所做的设置并不会影响到偶数页,反之亦然。
当然,除了基本的文字设置外,Word还提供了许多其他的功能来帮助你更加灵活地设置页眉。例如,你可以使用“插入”选项卡中的“文本框”功能来创建各种形状的文本框,并在文本框中输入你想要的文字或图片。这样,你就可以在页眉中创建出更加复杂和美观的布局了。
此外,Word还允许你在页眉中插入页码、日期和时间等动态信息。这些信息会根据文档的实际情况自动更新,从而避免了手动修改的繁琐。例如,你可以在奇数页的页眉中插入页码,并将其设置为显示在右侧;而在偶数页的页眉中,你也可以插入页码,但将其设置为显示在左侧。这样,无论是阅读者还是打印者,都能够清晰地看到文档的页码信息。
除了以上提到的功能外,Word还提供了许多其他的页眉设置选项,如页眉边距、页眉对齐方式、页眉字体和颜色等。这些选项都可以帮助你进一步美化文档的页眉部分,使其更加符合你的个人或团队风格。
当然,在实际操作中,你可能会遇到一些具体的问题或困惑。例如,你可能会发现即使勾选了“奇偶页不同”复选框,但奇数页和偶数页的页眉仍然相同。这时,你需要检查以下几点:首先,确保你的文档已经被正确设置为双面打印;其次,检查你的文档是否包含了分节符,因为分节符可能会影响页眉和页脚的设置;最后,确保你在设置页眉时处于正确的页面(奇数页或偶数页)上。
另外,需要注意的是,在某些版本的Word中,如Word 2003或更早的版本,你可能需要通过不同的方式来设置奇偶页不同的页眉。不过,随着Word版本的不断更新和升级,这些差异已经逐渐被消除。因此,如果你正在使用的是较新版本的Word(如Word 2010、Word 2013、Word 2016或Word 365等),那么你可以直接按照上述步骤来设置奇偶页不同的页眉。
总的来说,设置Word文档中奇偶页不同的页眉并不是一件难事。只要你掌握了正确的方法和步骤,并善于利用Word提供的各种功能和选项,那么你就能够轻松地创建出既美观又专业的文档来。无论是在撰写学术论文、商业报告还是个人简历时,一个精心设计的页眉都能够为你的文档增添不少亮点和分值。因此,不妨现在就动手尝试一下吧!相信通过你的努力和创意,你一定能够打造出令人眼前一亮的Word文档来。
- 上一篇: 电信卡3G显示,是信号问题还是已被封停?
- 下一篇: 如何轻松阅读今日头条连载小说?