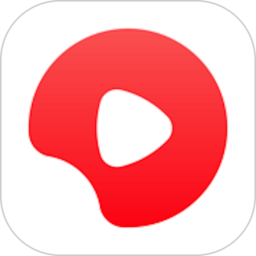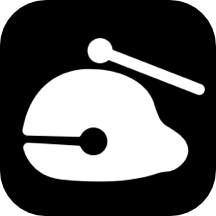轻松学会:如何关闭笔记本电脑的触摸板
作者:佚名 来源:未知 时间:2024-12-21
在当今数字化时代,笔记本电脑已成为我们日常生活和工作中不可或缺的工具。然而,对于许多用户来说,笔记本电脑的触摸板有时会带来不便,尤其是在使用外接鼠标时。触摸板的无意触碰可能导致光标移动,影响工作效率,甚至引发误操作。因此,了解如何关闭笔记本电脑的触摸板变得尤为重要。本文将详细介绍在不同操作系统和不同品牌笔记本电脑上关闭触摸板的方法,帮助您更好地掌控笔记本使用体验。

对于大多数Windows系统用户而言,关闭触摸板通常可以通过以下几种方式实现。首先,您可以检查笔记本电脑的功能键区,许多品牌的笔记本都会在键盘上设置专门的触摸板开关按键,这些按键通常带有类似触摸板图标的标识。只需轻轻一按,即可快速开启或关闭触摸板功能。如果您的笔记本没有这样的功能键,也不必担心,Windows系统还提供了其他关闭触摸板的方法。
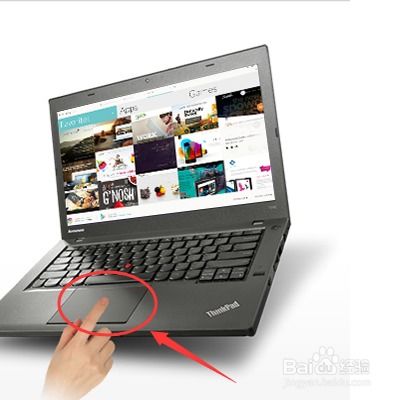
在Windows 10或Windows 11系统中,您可以通过“设置”应用来关闭触摸板。打开“设置”,点击“设备”,然后选择“触摸板”。在这个界面,您可以看到关于触摸板的详细设置选项,包括滚动和缩放、点击、手势等。要关闭触摸板,只需找到“触摸板开关”选项,并将其设置为“关”即可。这样,您就可以避免在使用外接鼠标时受到触摸板干扰了。
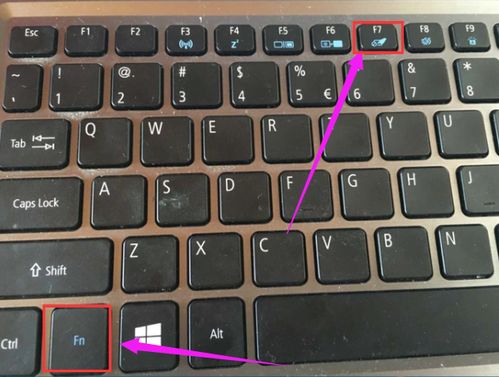
除了通过系统设置关闭触摸板外,Windows系统还支持通过设备管理器来禁用触摸板。首先,右键点击桌面上的“此电脑”图标,选择“属性”。在打开的窗口中,点击左侧的“设备管理器”。在设备管理器中找到“鼠标和其他指针设备”选项,展开后可以看到与触摸板相关的设备名称。右键点击该设备名称,选择“禁用设备”。此时,系统会弹出一个确认对话框,询问您是否确定要禁用该设备。点击“是”,触摸板就会被成功禁用。如果您需要重新启用触摸板,只需按照相同的步骤,选择“启用设备”即可。
对于使用Windows 7系统的用户来说,关闭触摸板的方法略有不同。虽然Windows 7系统没有直接的触摸板设置选项,但您仍然可以通过设备管理器来禁用触摸板。打开设备管理器后,找到“鼠标和其他指针设备”选项,右键点击与触摸板相关的设备名称,选择“禁用”即可。
除了Windows系统外,Mac OS系统也提供了关闭触摸板的方法。对于MacBook用户来说,关闭触摸板通常可以通过“系统偏好设置”来实现。打开“系统偏好设置”,点击“触控板”。在触控板设置窗口中,您可以看到关于触控板的详细选项,包括点按、滚动缩放、更多手势等。要关闭触控板,只需找到“光标与点按”选项卡下的“在键入时忽略触控板”选项,并将其勾选即可。这样,在您打字时,触控板就会被自动禁用,以避免误操作。
当然,不同品牌的笔记本电脑可能还提供了各自的触摸板关闭方法。例如,联想笔记本通常会在键盘上设置一个带有触摸板图标的Fn键组合,通过按下Fn键加上相应的功能键即可开启或关闭触摸板。戴尔笔记本则可能通过“Dell Touchpad”或“鼠标属性”等选项来关闭触摸板。对于惠普笔记本来说,您可能需要通过“HP Synaptics Touchpad”或“鼠标和触摸板”设置来禁用触摸板。而华硕笔记本则可能提供了专门的触摸板开关软件或驱动程序来实现这一功能。
除了以上提到的关闭方法外,还有一些第三方软件也可以帮助您实现关闭触摸板的目的。例如,一些键盘快捷键管理软件允许您自定义键盘快捷键来快速开启或关闭触摸板。此外,还有一些专门用于管理笔记本电脑硬件设备的软件也提供了关闭触摸板的功能。不过,在使用第三方软件时,请务必确保软件来源可靠,以避免给您的电脑带来安全风险。
值得注意的是,虽然关闭触摸板可以提高工作效率并避免误操作,但在某些情况下,触摸板仍然是一个有用的工具。例如,当您没有外接鼠标时,触摸板可以帮助您轻松地在屏幕上移动光标和点击图标。因此,建议您在不需要使用触摸板时将其关闭,而在需要时再重新启用。
总之,关闭笔记本电脑的触摸板是一个简单而实用的操作。通过了解并掌握不同操作系统和不同品牌笔记本电脑的关闭方法,您可以更好地掌控自己的笔记本使用体验。无论是在打字时避免误操作,还是在玩游戏时获得更精准的控制,关闭触摸板都能为您带来更加流畅和高效的操作体验。希望本文能够帮助您成功关闭笔记本电脑的触摸板,并享受更加舒适的使用感受。
- 上一篇: 轻松学会!衣服蝴蝶结打法详解
- 下一篇: Photoshop CS 8.01 安装指南