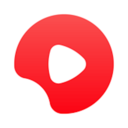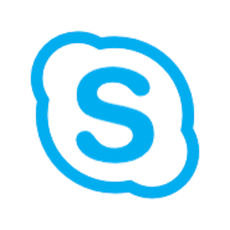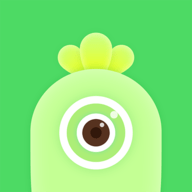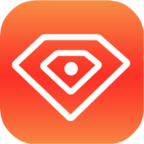惠普hp5200LX打印机在WIN7系统的通用驱动安装指南
作者:佚名 来源:未知 时间:2024-12-21
惠普hp5200LX在WIN7系统用通用驱动安装指南
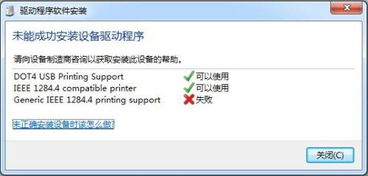
在办公环境中,惠普hp5200LX打印机因其高效稳定的性能,一直受到用户的青睐。然而,当需要在Windows 7系统上安装该打印机时,驱动程序的选择和安装过程可能会成为许多用户的困扰。本文将详细介绍如何在Windows 7系统上使用通用驱动安装惠普hp5200LX打印机,帮助用户顺利完成安装,并确保打印机的正常工作。
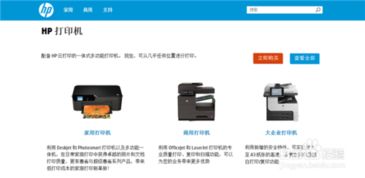
一、准备工作
在正式安装之前,用户需要准备好以下工具和材料:
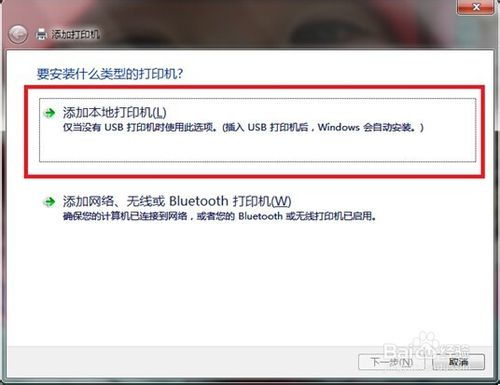
1. 惠普hp5200LX打印机:确保打印机处于完好状态,并已连接电源。

2. USB连接线:一条长度在2米以内的USB连接线,用于连接打印机和电脑。
3. Windows 7操作系统:确保电脑已安装并运行Windows 7操作系统,无论是32位还是64位版本。
4. 驱动程序:用户可以从惠普官方网站下载适用于Windows 7的通用驱动程序,或者直接使用Windows 7系统自带的驱动程序。
二、下载驱动程序
用户可以从惠普官方网站下载适用于hp5200LX打印机的通用驱动程序。以下是下载步骤:
1. 打开浏览器,访问惠普官方网站的支持页面。
2. 在搜索框中输入“hp5200LX”和“Windows 7”,选择适合操作系统的驱动程序版本(32位或64位)。
3. 点击下载链接,保存驱动程序到本地磁盘。驱动程序通常是一个exe文件,支持解压缩。
驱动程序下载链接如下(示例):[惠普hp5200LX驱动程序下载](http://h20564.www2.hp.com/hpsc/swd/public/readIndex?sp4ts.oid=3648404&lang=zh&lang=zh-hans&cc=cn&cc=cn)。用户可以根据系统类型选择相应的驱动程序进行下载。
三、使用通用驱动安装
方法一:使用系统自带驱动安装
Windows 7系统自带了适用于hp5200LX打印机的驱动程序(与LJ5200通用)。以下是安装步骤:
1. 连接打印机:使用USB连接线将惠普hp5200LX打印机连接到电脑上。
2. 打开设备和打印机:在Windows 7系统中,点击“开始”按钮,选择“控制面板”,然后点击“设备和打印机”。
3. 添加打印机:在“设备和打印机”窗口中,点击“添加打印机”按钮。
4. 选择本地打印机:在弹出的向导窗口中,选择“添加本地打印机”,然后点击“下一步”。
5. 选择端口:在端口选择界面中,选择“使用现有的端口”,通常选择“LPT1打印机端口”或系统自动识别的USB端口(如DOT4_001),然后点击“下一步”。
6. 安装驱动程序:在驱动程序选择界面中,点击“从磁盘安装”,然后点击“浏览”,选择到惠普官方网站下载的驱动程序解压后的文件夹,选择其中的*.inf文件,然后点击“确定”。
7. 完成安装:按照向导提示完成后续安装步骤,直到出现“打印测试页”的提示。选择“打印测试页”以验证打印机是否正常工作。
方法二:使用下载的通用驱动安装
如果用户已经从惠普官方网站下载了通用驱动程序,可以按照以下步骤进行安装:
1. 解压驱动程序:右击下载的驱动程序exe文件,选择“解压缩”,记住解压后文件保存的位置。
2. 连接打印机:使用USB连接线将惠普hp5200LX打印机连接到电脑上。
3. 打开设备和打印机:在Windows 7系统中,点击“开始”按钮,选择“控制面板”,然后点击“设备和打印机”。
4. 添加打印机:在“设备和打印机”窗口中,点击“添加打印机”按钮。
5. 选择本地打印机:在弹出的向导窗口中,选择“添加本地打印机”,然后点击“下一步”。
6. 选择端口:在端口选择界面中,选择“使用现有的端口”,通常选择系统自动识别的USB端口(如DOT4_001),然后点击“下一步”。
7. 安装驱动程序:在驱动程序选择界面中,点击“从磁盘安装”,然后点击“浏览”,选择到解压后的驱动程序文件夹,选择其中的*.inf文件,然后点击“确定”。
8. 选择打印机型号:在打印机列表中选择“HP Laserjet 5200 Series PCL5”或“HP Universal Printing PCL6 (V6.0.0)”,然后点击“下一步”。
9. 完成安装:按照向导提示完成后续安装步骤,直到出现“打印测试页”的提示。选择“打印测试页”以验证打印机是否正常工作。
四、驱动安装注意事项
1. USB连接线长度:确保USB连接线的长度在2米以内,以避免信号衰减导致的连接问题。
2. 驱动程序版本:选择与操作系统版本相匹配的驱动程序,确保兼容性和稳定性。
3. 安装顺序:在安装驱动程序之前,确保打印机已正确连接到电脑上,并且已开启电源。
4. 测试打印:安装完成后,务必进行打印测试,以验证打印机是否正常工作。
五、常见问题及解决方法
1. 无法识别打印机:如果系统无法识别打印机,可以尝试更换USB端口或更新USB驱动程序。
2. 驱动程序安装失败:如果驱动程序安装失败,可以尝试下载其他版本的驱动程序,或使用系统自带的驱动程序进行安装。
3. 打印质量不佳:如果打印质量不佳,可以尝试清洗打印头或更换墨盒。
4. 打印机无法共享:如果打印机无法共享,可以检查网络连接和打印机共享设置,确保打印机已正确配置为共享设备。
通过本文的详细介绍,相信用户已经掌握了在Windows 7系统上使用通用驱动安装惠普hp5200LX打印机的方法。无论是使用系统自带的驱动程序还是下载的通用驱动程序,只要按照本文提供的步骤进行操作,都能顺利完成安装并确保打印机的正常工作。希望本文能对用户有所帮助!
- 上一篇: Photoshop CS 8.01 安装指南
- 下一篇: 如何正确使用发蜡的技巧