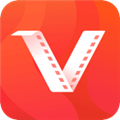如何开启摄像头
作者:佚名 来源:未知 时间:2024-12-23

在当今数字化的时代,摄像头已经成为了我们日常生活中不可或缺的一部分。无论是进行视频通话、直播分享,还是进行远程办公、在线教育,摄像头都扮演着至关重要的角色。然而,对于一些新手用户来说,如何正确打开摄像头可能仍然是一个令人困惑的问题。为了帮助大家轻松掌握这一技能,本文将详细介绍在不同设备和场景下打开摄像头的具体步骤。
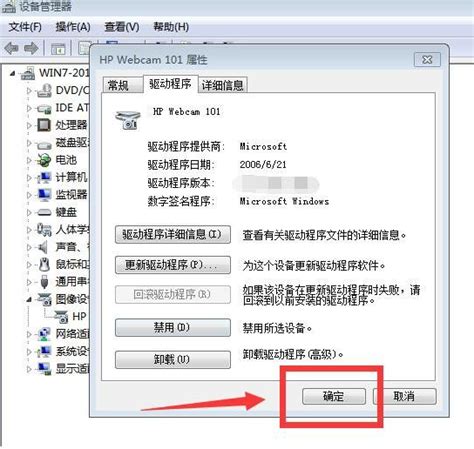
一、电脑摄像头打开方法
Windows系统
1. 通过设备管理器打开

首先,点击屏幕左下角的“开始”按钮,在弹出菜单中选择“设置”。
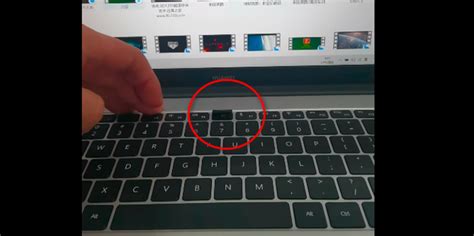
在设置窗口中,点击“系统”选项,然后选择“关于”部分,确保你的设备已经安装了摄像头驱动程序(如果没有,可能需要先下载并安装)。
接下来,返回系统设置主界面,点击左侧的“设备”选项。
在设备窗口中,找到并点击“摄像头”选项。
在这里,你应该能看到已连接的摄像头设备,点击它即可打开摄像头预览界面。
2. 通过第三方软件打开
如果你想使用第三方软件来打开摄像头,如微信、QQ等聊天软件,你可以在软件中找到视频通话或视频聊天的功能,然后点击相应的按钮来打开摄像头。
另外,像OBS Studio这样的直播软件也提供了打开和配置摄像头的功能。
macOS系统
1. 通过“照片”应用打开
打开macOS自带的“照片”应用。
在菜单栏中,点击“文件”选项,然后选择“导入”。
在弹出的导入窗口中,你会看到一个名为“摄像头”的选项,点击它即可打开摄像头进行拍照或录像。
2. 通过FaceTime打开
打开macOS自带的FaceTime应用。
在应用界面中,点击屏幕顶部的“新建FaceTime通话”按钮。
在弹出的通话窗口中,你可以选择一个联系人进行视频通话,也可以点击屏幕底部的“摄像头”图标来打开摄像头预览界面。
二、手机摄像头打开方法
安卓系统
1. 通过相机应用打开
在主屏幕上找到并点击相机应用的图标(通常是一个带有摄像头的图案)。
相机应用启动后,你就可以看到摄像头的预览界面了。你可以通过点击屏幕上的按钮来拍照或录像。
2. 通过第三方应用打开
如果你在使用第三方应用(如微信、QQ等)进行视频通话,你可以在通话界面中找到一个摄像头图标,点击它即可打开摄像头。
iOS系统
1. 通过相机应用打开
在主屏幕上向上滑动以打开控制中心。
在控制中心中,找到一个看起来像相机的图标,点击它即可快速启动相机应用并打开摄像头。
或者,你也可以在主屏幕上找到相机应用的图标并点击它。
2. 通过第三方应用打开
在iOS设备上,许多第三方应用(如微信、FaceTime等)都提供了视频通话功能。你可以在通话界面中找到一个摄像头图标或类似的按钮来打开摄像头。
三、智能摄像头设备打开方法
除了电脑和手机自带的摄像头外,还有许多智能摄像头设备可供选择,如网络摄像头、家庭监控摄像头等。这些设备的打开方法可能略有不同,但通常都遵循以下步骤:
1. 连接电源和网络
首先,确保智能摄像头已经正确连接到电源和网络。对于需要无线连接的摄像头,你需要按照说明书上的步骤将其连接到你的Wi-Fi网络。
2. 下载并安装配套软件
大多数智能摄像头都提供了配套的手机应用或电脑软件。你需要在你的设备上下载并安装这些软件。
3. 添加设备
打开配套软件,并按照提示添加你的智能摄像头设备。这通常涉及到输入设备的序列号或扫描设备上的二维码等步骤。
4. 打开摄像头
在软件中添加设备成功后,你就可以看到摄像头的预览界面了。你可以通过软件中的按钮来打开或关闭摄像头,以及调整摄像头的设置和查看录像等。
四、注意事项
1. 检查摄像头驱动程序
在使用电脑摄像头之前,请确保你的设备已经安装了正确的摄像头驱动程序。如果没有安装,你可能需要从官方网站下载并安装它。
2. 检查隐私设置
在使用手机或电脑摄像头时,请注意检查隐私设置。确保你没有阻止应用访问你的摄像头。在某些情况下,你可能需要在设置中手动允许应用访问摄像头。
3. 保护隐私
当你不使用摄像头时,请确保它已经被关闭或遮挡起来。这有助于保护你的隐私安全,防止不必要的监视或泄露。
4. 定期检查和维护
对于智能摄像头设备,建议你定期检查和维护它们。这包括清理镜头、检查网络连接稳定性以及更新软件等。这些步骤可以确保你的摄像头设备始终处于最佳工作状态。
五、总结
打开摄像头可能看起来是一个简单的任务,但对于一些新手用户来说却可能是一个挑战。通过本文的介绍,你应该已经掌握了在不同设备和场景下打开摄像头的具体步骤。无论是在电脑上进行视频会议,还是在手机上拍摄照片或视频,或者是使用智能摄像头设备进行家庭监控,你都可以轻松地完成这些任务。同时,请务必注意保护你的隐私安全,确保你的摄像头设备始终处于你的控制之下。希望这篇指南能够帮助你更好地利用摄像头技术,享受数字化生活带来的便利和乐趣!