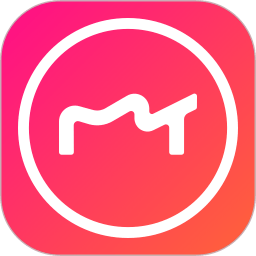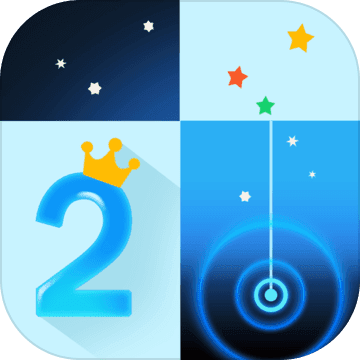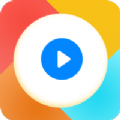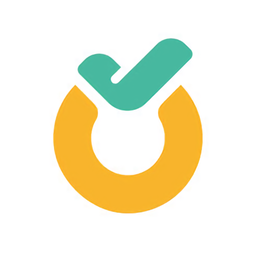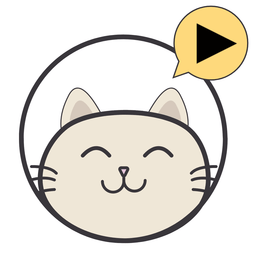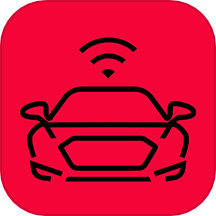如何在PS中轻松锁定图层
作者:佚名 来源:未知 时间:2024-12-23
在Photoshop中,图层是一个非常强大的功能,它允许用户在不影响其他图像部分的情况下,对图像的某一特定部分进行编辑和修改。然而,在复杂的图像编辑过程中,有时候我们需要保护某些图层不被意外修改,这时就需要用到图层锁定的功能。本文将详细介绍在Photoshop中如何锁定图层,以及一些相关的技巧和建议,帮助你更高效地使用这一功能。
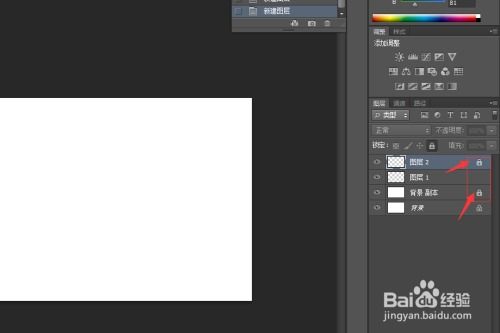
首先,我们需要了解Photoshop中的图层锁定有几种类型。在Photoshop的图层面板中,你可以看到每个图层旁边都有一些小锁图标,这些图标代表了不同类型的锁定。它们分别是锁定透明像素、锁定图像像素、锁定位置、锁定全部。接下来,我们将逐一介绍这些锁定的功能及其使用方法。
锁定透明像素是一个非常实用的功能,当你只想在图层的非透明部分进行绘画或编辑时,可以使用这个锁定。当你锁定一个图层的透明像素后,任何绘画或编辑操作都将被限制在非透明区域,透明区域将保持不变。要使用这个功能,只需在图层面板中选择要锁定的图层,然后点击锁定透明像素图标即可。
锁定图像像素与锁定透明像素相反,它允许你在图层的透明区域进行绘画或编辑,但会保护图层的非透明部分不被修改。这个功能在你需要添加背景或填充颜色时非常有用。同样,要在图层面板中选择要锁定的图层,然后点击锁定图像像素图标即可实现。
锁定位置功能可以固定图层的位置,防止它在画布上移动。这在需要保持图层间相对位置不变的复杂设计中非常有用。当你锁定一个图层的位置后,即使你尝试使用移动工具拖动它,它也会保持在原来的位置。要锁定图层位置,只需在图层面板中选择相应的图层,然后点击锁定位置图标。
锁定全部是一个综合性的锁定,它会同时锁定图层的透明像素、图像像素和位置。当你锁定一个图层的全部时,你将无法对该图层进行任何绘画、编辑或移动操作。这个锁定在你想完全保护一个图层不被修改时非常有用。要在图层面板中锁定一个图层的全部,只需选择该图层,然后点击锁定全部图标。
在Photoshop中锁定图层的方法非常简单,只需在图层面板中点击相应的锁定图标即可。但要注意的是,锁定图层后,你将无法对该图层进行某些操作,因此在使用锁定功能前,请确保你已经完成了对该图层的所有必要编辑。
此外,虽然锁定图层可以保护你的工作不被意外修改,但也要注意不要过度依赖锁定功能。锁定太多的图层可能会限制你的编辑灵活性,使得你无法对图像进行必要的调整和优化。因此,在使用锁定功能时,要根据实际需要合理分配和使用。
在Photoshop中,你还可以使用图层组来更有效地管理锁定图层。图层组允许你将多个图层组合在一起,并对它们进行统一的管理和操作。当你需要锁定多个图层时,可以将它们放入一个图层组中,然后对整个图层组进行锁定。这样,你就可以更轻松地管理和控制多个锁定图层。
另外,值得一提的是,虽然Photoshop中的锁定功能非常强大,但它并不是唯一的保护图层的方法。你还可以使用其他技术,如使用图层蒙版、调整图层不透明度等,来实现对图层的保护和编辑。这些技术可以为你提供更灵活和多样化的编辑选项,帮助你创建出更加精细和复杂的图像效果。
除了基本的锁定功能外,Photoshop还提供了一些高级的图层锁定技巧。例如,你可以使用图层样式来锁定图层的外观属性,如阴影、发光等。这样,即使你改变了图层的内容或位置,它的外观属性也会保持不变。要使用这个功能,只需在图层面板中选择要锁定的图层样式,然后右键点击并选择“锁定样式”即可。
此外,你还可以使用智能对象来锁定图层的编辑历史。智能对象允许你将一个图层或图层组转换为一个可编辑的智能对象,并保留其原始的编辑历史。这样,你就可以随时回到之前的编辑状态,而不必担心丢失任何工作。要使用智能对象,只需在图层面板中选择要转换的图层或图层组,然后右键点击并选择“转换为智能对象”即可。
在Photoshop中锁定图层时,还需要注意一些常见的错误和陷阱。例如,有时候你可能会不小心锁定了一个不需要锁定的图层,导致你无法进行必要的编辑。为了避免这种情况,建议在锁定图层前仔细检查图层面板,确保你选择了正确的图层。
另外,还要注意不要将太多的图层锁定在一起,这可能会降低你的编辑效率并增加出错的概率。相反,应该根据实际需要合理分配和使用锁定功能,以保持编辑的灵活性和效率。
总的来说,在Photoshop中锁定图层是一个简单而强大的功能,它可以帮助你保护重要的工作不被意外修改,并提供更灵活和多样化的编辑选项。通过了解不同类型的锁定功能及其使用方法,以及掌握一些高级的图层锁定技巧和建议,你可以更高效地使用这一功能,并创建出更加精细和复杂的图像效果。无论是初学者还是经验丰富的设计师,都可以通过合理使用图层锁定功能来提高工作效率和创作质量。
- 上一篇: 高效下载与安装Camera Raw插件的实用技巧
- 下一篇: 如何在Excel表格中冻结窗口?