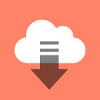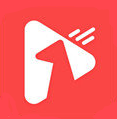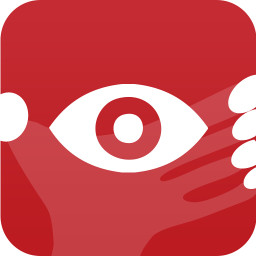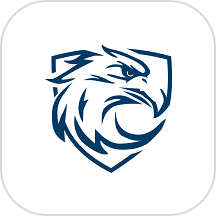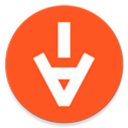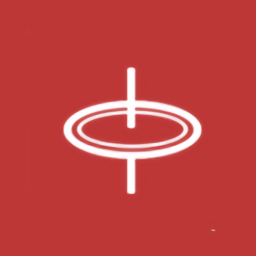如何在Excel表格中冻结窗口?
作者:佚名 来源:未知 时间:2024-12-23
在Excel表格中,数据的处理和分析是日常工作和学习中的重要一环。特别是当面对数据量庞大、行列交织的复杂表格时,如何快速定位、浏览和编辑所需信息,成为了许多人关注的问题。而“冻结窗口”功能,正是Excel中一个极为实用且受欢迎的特性,它能够帮助用户固定表格中的某些行或列,使其在滚动浏览时保持可见,从而极大地提高了工作效率。下面,我们就来详细讲解如何在Excel表格中灵活使用冻结窗口功能。
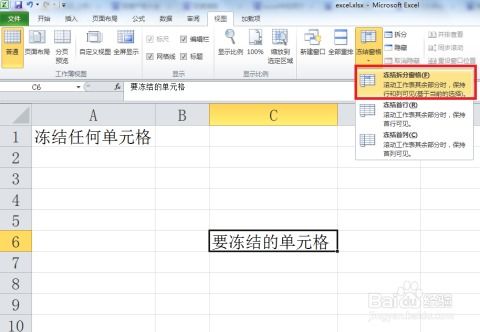
一、初识冻结窗口
冻结窗口,顾名思义,就是将Excel表格中的特定部分“冻结”住,使之在滚动查看其他部分时仍然保持静止状态。这一功能主要用于长表格或宽表格中,以便用户能够始终看到表头信息(如列标题或行标题),便于数据的阅读和定位。
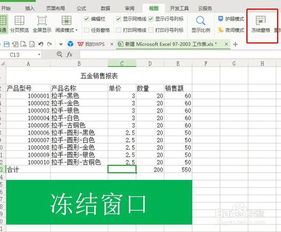
二、冻结窗格的基本操作
1. 冻结首行或首列
冻结首行:
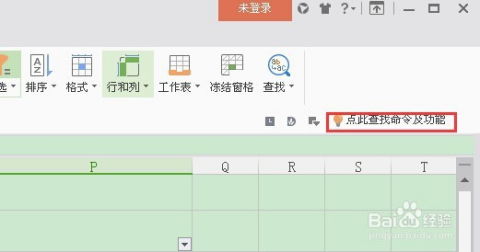
打开Excel表格,确保你想要冻结的行处于活动状态(例如,如果你想要冻结第一行,那么第一行应该是选中的或者其下方的单元格是活动单元格)。

点击菜单栏中的“视图”选项卡。
在“窗口”组中,找到并点击“冻结窗格”按钮。
从下拉菜单中选择“冻结首行”。
此时,当你向下滚动表格时,第一行将始终保持可见。
冻结首列:
同样,确保你想要冻结的列处于活动状态(例如,如果你想要冻结第一列,那么第一列应该是选中的或者其右侧的单元格是活动单元格)。
在“视图”选项卡下,点击“冻结窗格”。
从下拉菜单中选择“冻结首列”。
这样,当你左右滚动表格时,第一列将保持不动。
2. 冻结多行或多列
如果你需要冻结多行或多列,比如前三行或前两列,操作稍微复杂一些,但原理相同:
选择你想要冻结的行或列下方的下一行或右侧的下一列的第一个单元格(例如,如果你要冻结前三行,选择第四行的第一个单元格;如果你要冻结前两列,选择第三列的第一个单元格)。
在“视图”选项卡下,点击“冻结窗格”。
此时,由于你已经选定了特定的单元格,所以直接点击“冻结窗格”即可(不需要从下拉菜单中选择,因为下拉菜单中的“冻结首行”和“冻结首列”选项不适用于此情况)。
这样,你指定的行或列上方的所有行或左侧的所有列都将被冻结。
三、取消冻结窗格
当你不再需要冻结窗口时,可以通过以下步骤轻松取消:
在“视图”选项卡下,点击“冻结窗格”。
从下拉菜单中选择“取消冻结窗格”。
四、进阶技巧:冻结任意区域的窗口
虽然Excel没有直接提供冻结任意区域(如非连续的行或列)的按钮,但我们可以通过一些技巧实现类似的效果。
1. 使用拆分窗格
首先,通过滚动条将你想要冻结的区域的边界定位到可视区域的左上角(即你希望保持固定的区域的右下角刚好不在可视区域内)。
在“视图”选项卡下,点击“拆分”按钮。
此时,Excel表格会被水平和垂直地拆分成四个区域。
选择你想要冻结的区域以外的三个区域中的一个单元格(最好是靠近拆分线的单元格)。
再次点击“冻结窗格”。
这种方法虽然略显复杂,但可以实现较为灵活的冻结效果。不过需要注意的是,这种冻结方式在视觉上可能不如直接冻结行或列那么直观,且操作起来也更为繁琐。
2. 辅助列/行法
如果你只是想在滚动时保持某些特定的信息可见,但并不需要严格的冻结效果,可以考虑使用辅助列或行。
在你需要保持可见的信息旁边或下方插入一行或一列空白单元格。
将你想要保持可见的信息复制到这些空白单元格中。
当滚动表格时,虽然原始的信息可能会消失,但你在辅助列/行中复制的信息将始终可见。
这种方法虽然简单直接,但并不能真正意义上地“冻结”窗口,只是一种权宜之计。
五、实际应用案例
案例一:财务报表分析
在处理财务报表时,通常会有多行标题和多列数据。使用冻结窗口功能,可以固定住标题行和标题列,使得在滚动查看具体数据时,仍然能够清晰地知道每个数据的含义和来源。
案例二:项目管理表
项目管理表中往往包含大量的任务、负责人、进度等信息。通过冻结窗口,可以固定住项目名称和进度条等关键信息列,使得在滚动查看具体任务时,仍然能够迅速定位到对应的项目和进度。
案例三:数据分析报告
在数据分析报告中,可能需要对比不同时间段或不同条件下的数据。使用冻结窗口功能,可以固定住时间轴或条件轴,使得在滚动查看数据时,能够始终保持对时间或条件的清晰认知。
六、结语
冻结窗口功能是Excel中一个非常实用且强大的工具,它能够帮助用户更加高效地处理和分析数据。无论是长表格还是宽表格,无论是简单的标题行冻结还是复杂的区域冻结,通过掌握上述方法和技巧,你都能够轻松应对。希望本文能够对你有所帮助,让你在使用Excel时更加得心应手。
- 上一篇: 如何在PS中轻松锁定图层
- 下一篇: 电脑Win10系统如何升级?