PPT模拟:双球弹性碰撞实验演示
作者:佚名 来源:未知 时间:2024-12-23
用PPT模拟两个小球弹性碰撞实验
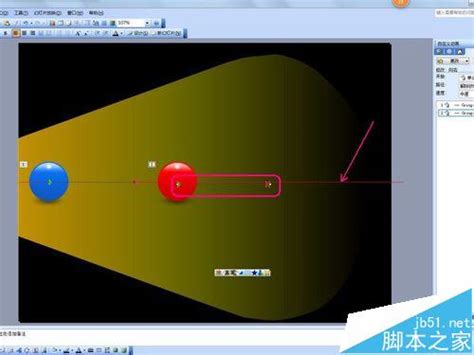
在物理学中,弹性碰撞实验是经典力学中的一个重要实验,通过它可以直观地理解动量守恒和动能守恒的原理。然而,在实际教学中,有时由于实验设备的限制或条件的不足,直接进行物理实验可能不太方便。在这种情况下,我们可以借助PowerPoint(PPT)来模拟这一实验。下面是一个详细的步骤指南,教你如何用PPT模拟两个小球的弹性碰撞实验。
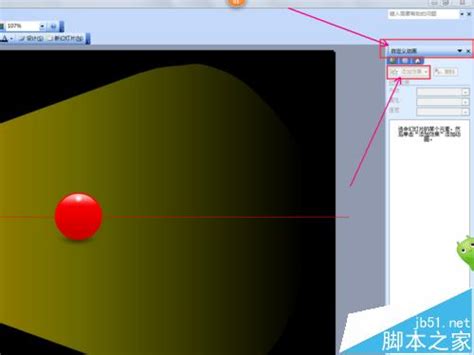
一、准备工作
1. 新建PPT文档
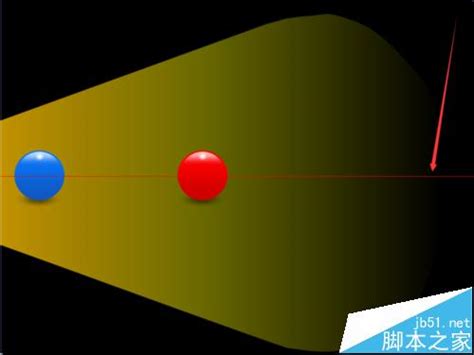
打开Office PowerPoint,新建一个空白演示文档。
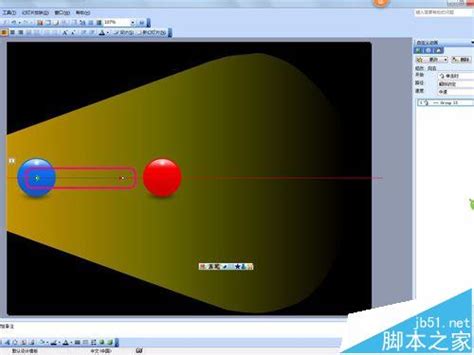
2. 设置页面和背景
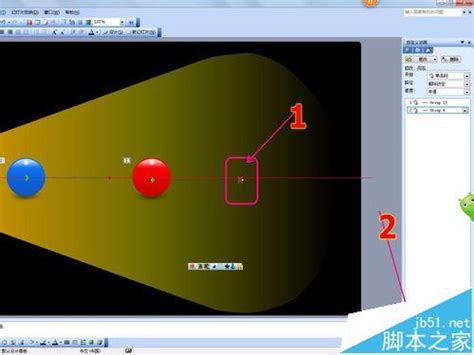
根据需要调整PPT页面的大小和背景颜色。为了使实验效果更加明显,建议选用白色或浅色背景。
3. 插入两个小球
在PPT中插入两个形状(例如圆形),代表两个小球。你可以调整小球的大小和颜色,使其更加醒目。通常,选用对比鲜明的颜色(如红色和蓝色)效果更佳。
4. 设置动画工具栏
选择菜单栏中的“动画”选项卡,然后选择“自定义动画”,这样右侧会出现“自定义动画”工具栏。
二、调整小球位置
1. 绘制参考线
在PPT中绘制一条水平参考线,用于确保两个小球处于同一直线上。你可以使用形状工具中的直线工具来绘制这条线。
2. 调整小球位置
将两个小球的中心调整到与参考线重合。你可以通过拖动小球或使用键盘的方向键进行微调。
三、添加动画效果
1. 添加蓝色小球的动画
选中蓝色小球,点击“自定义动画”工具栏中的“添加动画”。
在下拉菜单中选择“动作路径”,然后选择“向右”。
这时,蓝色小球会自动添加一个向右的箭头,表示其运动路径。
2. 调整蓝色小球的动作路径
选择蓝色小球的动作路径,然后使用键盘的上下键将路径调整到与参考线重合。
调整路径的终点(红色箭头后面的小白圈),使其长度合适,确保蓝色小球停止时刚好与红色小球紧靠在一起。你可以通过多次播放和调整来精确控制路径长度。
3. 添加红色小球的动画
选中红色小球,同样添加“向右”的动作路径。
调整红色小球的动作路径,使其与参考线重合,并且长度合适,使效果更加明显。
四、调整动画顺序和速度
1. 调整动画顺序
在“自定义动画”工具栏中,你可以看到两个动画的列表。确保蓝色小球的动画在前,红色小球的动画在后。
2. 调整动画速度
选择蓝色小球的动画,点击右侧的“向下三角”按钮,选择“效果选项”。
在弹出的对话框中,选择“计时”选项卡,然后将动画速度设置为“非常慢”。
同样,调整红色小球的动画速度也为“非常慢”。
3. 设置动画触发方式
选择红色小球的动画,点击右侧的“向下三角”按钮,选择“从上一个动作之后开始”。这样,当蓝色小球停止运动后,红色小球会自动开始向右运动。
五、制作完全弹性碰撞动画
通过以上步骤,你已经完成了一个基本的弹性碰撞动画。在这个动画中,蓝色小球向右运动并停止,红色小球随后继续向右运动,两个小球紧挨在一起。
六、动画制作延伸
为了模拟更复杂的碰撞情况,你可以为小球添加更多的动画效果。例如,可以模拟碰撞后两个小球继续运动的情况,或者蓝色小球沿原方向或反方向运动的情况。
1. 添加蓝色小球的第二个动作
选中蓝色小球,再次点击“添加动画”,选择“向右”或“向左”的动作路径。
调整第二个动作的起点,使其与第一个动作的终点重合。
调整第二个动作的速度和时间顺序,确保效果符合实际情况。
2. 测试和调整
多次播放动画,观察效果是否符合预期。
如果需要,调整动作路径、速度和时间顺序,直到效果满意为止。
七、注意事项
1. 动画速度
为了看清碰撞过程,尽量将动画速度设置为“非常慢”。
2. 调整精度
在调整路径长度和动画顺序时,尽量使用键盘的方向键进行微调,以确保精度。
3. 测试和调整
每次修改动画效果后,都要进行测试,确保效果符合预期。
4. 撤销操作
如果出现误操作,可以使用“Ctrl+Z”撤销,恢复到误操作前的状态。
八、实验原理和应用
1. 动量守恒定律
弹性碰撞实验演示了动量守恒定律。在碰撞过程中,两个小球的总动量保持不变。
2. 动能守恒定律
在完全弹性碰撞中,两个小球的动能也保持不变。这意味着碰撞前后,两个小球的总动能相等。
3. 应用
弹性碰撞实验在物理学、工程学和体育科学等领域有广泛应用。
通过模拟实验,可以帮助学生更好地理解动量守恒和动能守恒的原理,提高学习效果。
九、总结
通过以上步骤,你已经成功地用PPT模拟了两个小球的弹性碰撞实验。这个动画不仅可以直观地展示碰撞过程,还可以帮助学生理解动量守恒和动能守恒的原理。希望这篇文章能对你有所帮助,让你在PPT动画制作方面更加得心应手。
- 上一篇: 如何用一根网线连接两台电脑?
- 下一篇: 冰点还原轻松卸载指南






























