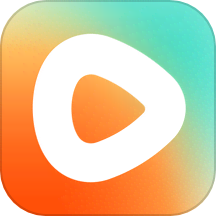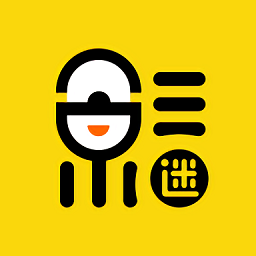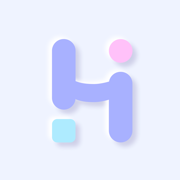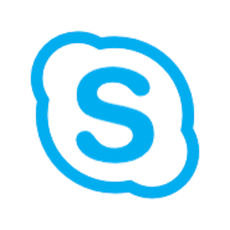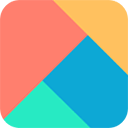Excel技巧:轻松学会绘制表格斜线
作者:佚名 来源:未知 时间:2024-12-23
在日常办公中,Excel表格的使用频率非常高,它不仅可以用来整理数据,还能进行各种复杂的数据分析。而在制作表格时,我们经常会遇到需要在单元格中画斜线的情况,以便更直观地展示数据或进行标注。那么,怎么在Excel表格中画斜线呢?以下是一些实用的方法和技巧。
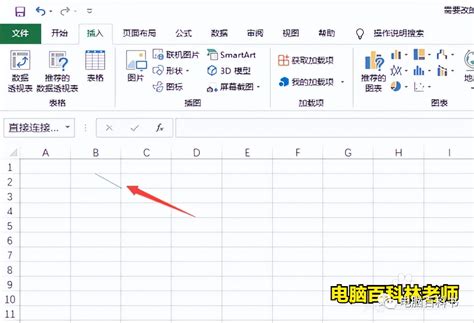
首先,最常见的方法是使用Excel自带的边框功能来画斜线。
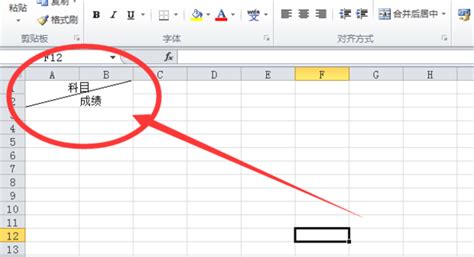
1. 打开Excel,选中需要画斜线的单元格。
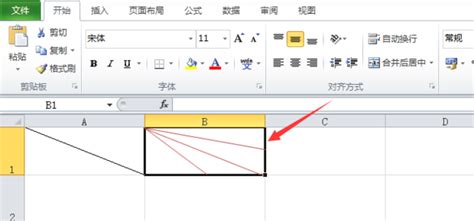
2. 在工具栏中找到“开始”选项卡,点击“字体”组中的“边框”按钮。
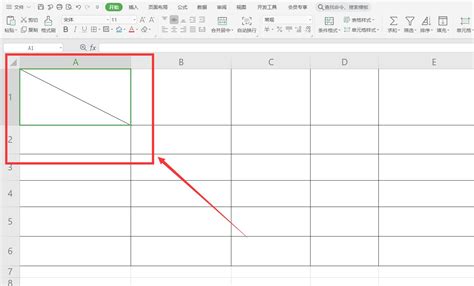
3. 在弹出的下拉菜单中,选择“其他边框”选项。
4. 在弹出的“设置单元格格式”对话框中,选择“边框”选项卡。在这里,你可以看到各种边框样式和颜色选项。
5. 在“线条”区域,选择你想要的线条样式和颜色。然后,在“预置”区域,点击“斜线”按钮。这样,你就会在选中的单元格中看到一条斜线了。
6. 点击“确定”按钮,完成斜线的绘制。
除了使用边框功能外,你还可以通过插入形状的方式来画斜线。这种方法更加灵活,可以根据需要调整斜线的位置、长度和角度。
1. 打开Excel,选中需要画斜线的单元格。
2. 在工具栏中找到“插入”选项卡,点击“形状”按钮。
3. 在弹出的下拉菜单中,选择“直线”或“任意多边形”选项。如果你想要绘制一条标准的斜线,建议选择“直线”。
4. 在选中的单元格中,用鼠标拖动绘制一条斜线。你可以通过拖动斜线的端点来调整其位置和长度。
5. 如果需要,你可以通过右键点击斜线,在弹出的快捷菜单中选择“设置形状格式”来进一步调整斜线的样式、颜色和线条粗细等属性。
此外,对于需要在斜线上添加文字的情况,你可以采用文本框或拆分单元格的方法来实现。
文本框方法:
1. 在Excel中插入一个文本框(在“插入”选项卡中选择“文本框”选项)。
2. 将文本框拖动到需要添加文字的斜线附近位置。
3. 在文本框中输入你想要添加的文字,并调整文本框的大小和位置以使其与斜线相协调。
4. 如果需要,你可以通过右键点击文本框,在弹出的快捷菜单中选择“设置形状格式”来进一步调整文本框的样式、颜色和边框等属性。
拆分单元格方法(适用于较新版本的Excel):
1. 选中需要画斜线并添加文字的单元格。
2. 在工具栏中找到“表格工具”选项卡(如果你的Excel版本较新,可能会在“插入”或“设计”选项卡下找到相关功能)。
3. 点击“表格样式”组中的“绘制表头斜线”按钮(有些版本可能叫做“绘制边框”或类似名称)。
4. 在弹出的对话框中,选择你想要的斜线样式和数量。通常,你可以选择一条或两条斜线来分割单元格。
5. 点击“确定”按钮后,你会在选中的单元格中看到斜线。此时,你可以直接在该单元格中输入文字。为了更好地显示文字,你可能需要调整单元格的宽度和高度以及文字的字体大小和颜色等属性。
需要注意的是,拆分单元格的方法在不同版本的Excel中可能有所不同。有些版本可能不支持直接绘制表头斜线,而是需要通过插入形状或边框的方式来实现类似效果。因此,在使用该功能时,请确保你的Excel版本支持该功能或查找相应的替代方法。
除了以上方法外,还有一些其他技巧可以帮助你更高效地绘制斜线并添加文字:
1. 使用快捷键:在绘制斜线时,你可以使用Ctrl+Shift+方向键来快速调整斜线的位置和长度。同时,你也可以使用Alt+Enter键在单元格内换行以更好地排列文字。
2. 复制和粘贴:如果你需要在多个单元格中绘制相同的斜线并添加相同的文字,可以使用复制和粘贴功能来快速完成这些操作。只需先在一个单元格中完成斜线的绘制和文字的添加,然后选中该单元格并复制(Ctrl+C),再将光标移动到目标单元格并粘贴(Ctrl+V)即可。
3. 利用条件格式:在某些情况下,你可以利用条件格式来模拟斜线的效果。例如,你可以为特定范围内的单元格设置一种颜色渐变效果,并通过调整颜色渐变的方向和范围来模拟斜线的外观。虽然这种方法不如直接绘制斜线那样直观和准确,但在某些特殊情况下可能会派上用场。
总之,在Excel表格中画斜线并添加文字是一项非常实用的技能。通过掌握上述方法和技巧,你可以更高效地处理表格数据并制作出更加美观和直观的表格。无论是在工作还是学习中,这些技能都将为你带来极大的便利和帮助。
- 上一篇: 掌握手机发送邮件的高效技巧
- 下一篇: 轻松查询电话号码归属地,一步到位!