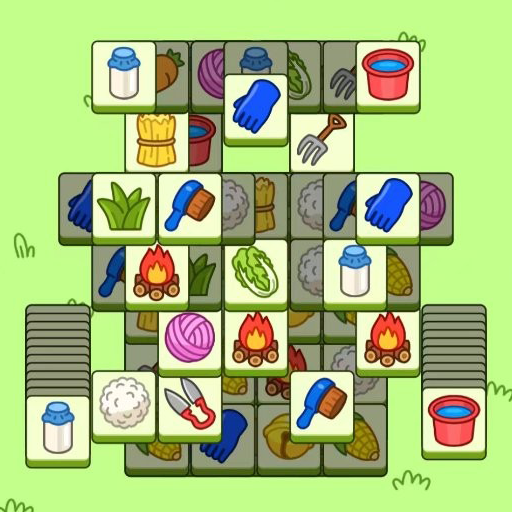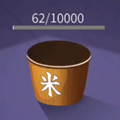VMware Workstation 8.0:高效安装与实战指南
作者:佚名 来源:未知 时间:2024-12-23
VMware Workstation 8.0的安装及使用

VMware Workstation 8.0是一款功能强大的虚拟机软件,它允许用户在同一台计算机上运行多个操作系统实例,每个实例都如同在独立计算机上运行一样。这种功能对于开发者、测试人员以及需要同时使用多个操作系统的用户来说,无疑是极为便利的。本文将详细介绍VMware Workstation 8.0的安装及基本使用方法。
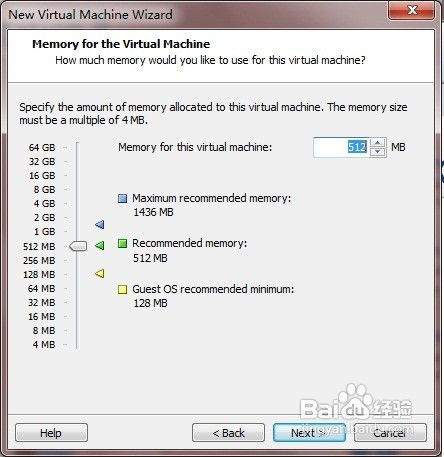
一、下载安装包
首先,用户需要从VMware的官方网站([https://www.vmware.com/downloads/workstation-pro.html](https://www.vmware.com/downloads/workstation-pro.html))下载适用于自己操作系统的Workstation 8.0安装包。确保下载的版本与计算机的系统类型(32位或64位)匹配,以避免在安装过程中出现问题。
二、安装步骤
1. 运行安装文件:双击下载的.exe文件启动安装向导。安装过程中需要确保具有管理员权限,因为安装过程会更改系统设置。
2. 接受许可协议:浏览并接受许可证协议,然后点击“下一步”。这是法律要求,用户必须同意许可协议才能继续使用软件。
3. 选择安装选项:可以选择自定义安装,配置安装路径、组件等,也可以直接使用默认设置。通常,默认设置已经足够满足大部分用户的需求。
4. 硬件虚拟化检查:VMware Workstation利用硬件虚拟化技术来提高虚拟机的性能。在安装过程中,软件会检查CPU是否支持硬件辅助虚拟化技术,如Intel的VT-x或AMD的Vega。如果CPU不支持,可能需要关闭一些安全设置或购买特定型号的处理器。
5. 安装过程:按照提示进行,等待安装进度条完成。安装过程中可能需要一些时间,具体时间取决于计算机的性能。
6. 激活产品:安装完成后,如果需要激活,可以输入序列号或者使用试用版功能。激活产品可以解锁所有高级功能,获得更好的使用体验。
三、汉化与激活
由于VMware Workstation 8.0的官方版本可能不支持中文,用户可以选择安装汉化补丁。不过,需要注意的是,由于软件版本更新,一些早期的汉化补丁可能已经不再适用。用户应确保下载的汉化补丁与当前软件版本兼容。
汉化步骤如下:
1. 结束所有与VMware相关的进程:这可以通过任务管理器来完成。确保所有VMware的进程都已关闭,以避免在安装汉化补丁时出现冲突。
2. 安装汉化补丁:双击汉化补丁文件进行安装。通常,汉化补丁的安装路径应与VMware Workstation 8.0的安装位置一致,以避免改变默认设置。
3. 确认设置:在安装过程中,根据提示确认设置,然后点击确定完成汉化。完成后,启动VMware虚拟机,即可看到已经汉化的界面。
四、设置虚拟机
安装完成后,用户可以开始设置虚拟机。以下是设置虚拟机的基本步骤:
1. 创建新的虚拟机:打开VMware Workstation,点击“Create a New Virtual Machine”选项,进入创建向导。
2. 选择安装源:用户可以选择稍后安装操作系统,也可以选择立即从ISO镜像文件或物理光驱安装。如果选择稍后安装,可以在后续步骤中手动选择操作系统安装源。
3. 配置虚拟机设置:根据需求配置虚拟机的名称、路径、处理器数、核心数、内存大小等。这些设置将直接影响虚拟机的性能和可用性。
4. 网络设置:选择适当的网络模式,如桥接、NAT或Host-Only。不同的网络模式适用于不同的使用场景,用户应根据实际需求进行选择。
5. 创建虚拟磁盘:设置虚拟磁盘的大小和类型。虚拟磁盘的大小可以根据需求进行动态调整,而类型则可以选择IDE、SCSI或SATA等。
6. 完成设置:确认所有设置无误后,点击完成按钮退出向导。此时,一个新的虚拟机已经创建完成。
五、安装及运行操作系统
在虚拟机中安装操作系统与在实体计算机上安装类似,但需要注意以下几点:
1. 选择操作系统版本:在虚拟机设置中,手动选择要安装的操作系统版本。这有助于确保虚拟机的配置与操作系统要求相匹配。
2. 挂载安装源:如果选择了稍后安装操作系统,用户需要在虚拟机设置中挂载ISO镜像文件或物理光驱作为安装源。
3. 启动虚拟机:点击虚拟机的“Power On”按钮启动虚拟机。在启动过程中,根据屏幕提示进行操作系统安装。
4. 安装VMware Tools:操作系统安装完成后,建议安装VMware Tools。VMware Tools包含了一组驱动程序和实用工具,可以显著提高虚拟机的性能和可用性。例如,安装VMware Tools后,可以实现鼠标在主机和虚拟机之间的无缝切换、虚拟机与主机之间的文件拖拽等功能。
六、虚拟机的高级功能
除了基本的操作系统安装和运行外,VMware Workstation 8.0还提供了一系列高级功能,如快照、克隆、Unity模式等。这些功能可以帮助用户更好地管理和使用虚拟机。
1. 快照:快照功能允许用户在虚拟机的特定状态下创建备份。如果虚拟机出现问题或需要恢复到之前的某个状态,可以使用快照功能快速恢复。
2. 克隆:克隆功能允许用户创建虚拟机的完整副本。这对于需要测试不同配置或部署相同环境的场景非常有用。
3. Unity模式:Unity模式是一种将虚拟机窗口集成到主机系统桌面中的功能。在这种模式下,用户可以在主机系统中直接运行虚拟机中的应用程序,而无需切换到虚拟机窗口。这有助于提高用户的工作效率和体验。
总结
VMware Workstation 8.0是一款功能强大的虚拟机软件,它允许用户在同一台计算机上运行多个操作系统实例。通过本文的介绍,用户可以了解VMware Workstation 8.0的安装、汉化、虚拟机设置、操作系统安装及运行以及高级功能的使用。希望这些内容能够帮助用户更好地利用这款软件,提高工作效率和体验。
- 上一篇: 康乃馨19朵代表什么含义?
- 下一篇: 淘宝助理高效使用指南:轻松掌握实用技巧与方法