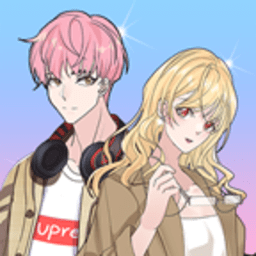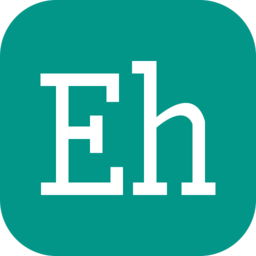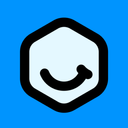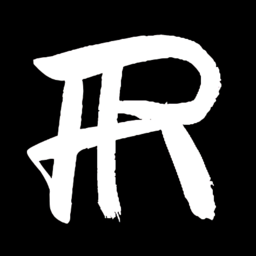Excel表格中如何轻松打勾?
作者:佚名 来源:未知 时间:2024-12-22
在Excel表格中,打勾(或者说标记复选框)是一个常见的需求,尤其在制作调查问卷、任务清单或数据记录表时。这一功能虽然在Excel中不直接以“打勾”按钮的形式存在,但可以通过多种方式实现。以下将详细介绍几种在Excel表格中打勾的方法,从基础操作到进阶技巧,帮助您高效地在Excel中完成打勾标记。
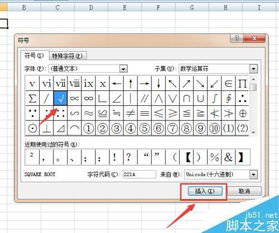
方法一:使用开发工具添加复选框
步骤一:启用开发工具选项卡
对于大多数用户来说,Excel的“开发工具”选项卡默认是隐藏的。首先需要启用它:
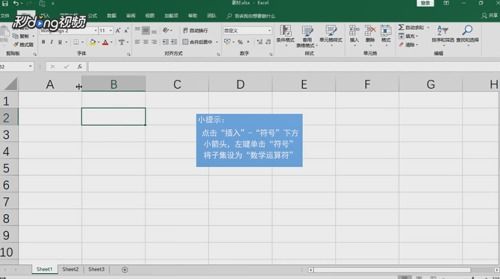
1. 点击Excel左上角的“文件”按钮。
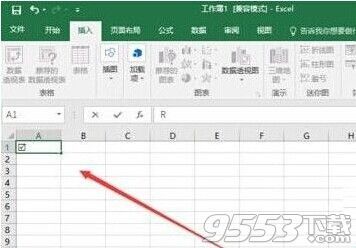
2. 在弹出的菜单中选择“选项”。
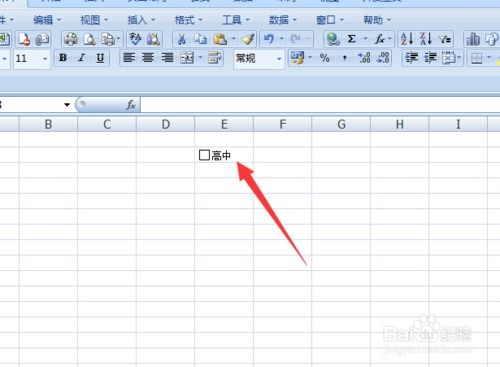
3. 在Excel选项对话框中,选择“自定义功能区”。
4. 在右侧的主选项卡列表中,勾选“开发工具”,然后点击“确定”。
步骤二:插入复选框
1. 在启用了“开发工具”选项卡后,点击该选项卡。
2. 在“控件”组中,点击“插入”。
3. 在弹出的“表单控件”列表中,选择“复选框(窗体控件)”。
4. 在Excel表格中,点击你想要放置复选框的位置,然后拖动鼠标以调整复选框的大小。
5. 右键点击复选框,选择“编辑文字”,为复选框添加标签,如“是/否”、“完成/未完成”等。
步骤三:链接复选框到单元格
1. 右键点击复选框,选择“设置控件格式”。
2. 在弹出的对话框中,选择“控制”选项卡。
3. 在“单元格链接”框中,输入或选择一个单元格(例如A1)。这个单元格将用来存储复选框的状态(TRUE表示打勾,FALSE表示未打勾)。
方法二:使用字符代码打勾
如果不希望使用复选框控件,也可以利用Excel的字符代码来手动打勾。这种方法适用于简单的打勾需求,但无法自动更新链接单元格的值。
步骤一:启用特殊字符输入
1. 在需要打勾的单元格中,输入一个大写的“R”(或其他你喜欢的字母作为标记,但这里以“R”为例)。
2. 选中该单元格。
3. 右键点击选中的单元格,选择“设置单元格格式”。
4. 在弹出的对话框中,选择“字体”选项卡。
5. 在“字体”列表中选择“Wingdings 2”或其他包含打勾符号的字体。
6. 确认后,你会发现单元格中的“R”已经变成了打勾符号。
步骤二:自定义快速访问工具栏(可选)
为了方便频繁使用,可以将该字体设置添加到快速访问工具栏:
1. 在Excel的“开始”选项卡中,点击“字体”下拉菜单旁边的“对话框启动器”。
2. 在弹出的“设置单元格格式”对话框中,设置好你想要的字体(如Wingdings 2)。
3. 点击对话框左下角的“默认”按钮,将当前设置保存为默认字体样式(注意,这会影响Excel中的所有新文档,请谨慎操作)。或者,你可以点击对话框右上角的“文件”->“另存为模板”来创建一个包含此设置的自定义模板。
4. 回到Excel主界面,点击左上角的“文件”->“选项”->“快速访问工具栏”。
5. 在右侧列表中选择“不在功能区中的命令”,然后找到并添加“更改字体”命令到快速访问工具栏。
方法三:使用数据验证创建下拉列表
如果希望用户只能从预定义的选项中选择(如“是/否”或“完成/未完成”),可以使用数据验证功能:
步骤一:设置数据验证
1. 选中你想要添加下拉列表的单元格或单元格区域。
2. 在Excel的“数据”选项卡中,点击“数据验证”按钮(旧版本中可能称为“数据有效性”)。
3. 在弹出的对话框中,选择“允许”下拉菜单中的“序列”。
4. 在“来源”框中,输入你的选项列表,用英文逗号分隔(如“是,否”或“完成,未完成”)。
5. 确认设置后,选中的单元格将显示下拉箭头,用户可以从列表中选择选项。
步骤二:自定义显示(可选)
虽然数据验证本身不提供直接打勾的功能,但你可以通过结合IF函数和自定义数字格式来模拟这一效果:
1. 在一个辅助列中,使用IF函数根据数据验证的结果返回TRUE或FALSE(如`=IF(A2="是",TRUE,FALSE)`,假设A2是数据验证单元格)。
2. 选中包含TRUE/FALSE值的单元格区域。
3. 右键点击选中的单元格区域,选择“设置单元格格式”。
4. 在“数字”选项卡中,选择“自定义”。
5. 在“类型”框中,输入一个自定义格式来显示打勾或打叉符号(如`[=1]"✔";[=0]"✖"`,这里“1”代表TRUE,“0”代表FALSE)。
方法四:使用VBA宏(高级用户)
对于需要更复杂逻辑的用户,可以使用VBA宏来创建自定义的复选框控件,并编写事件处理程序来响应复选框的状态变化。这通常需要一定的编程基础,但可以实现高度定制化的功能。
步骤一:打开VBA编辑器
1. 在Excel中,按`Alt + F11`打开VBA编辑器。
2. 在VBA编辑器中,插入一个新的模块(右键点击VBAProject,选择“插入”->“模块”)。
步骤二:编写VBA代码
在模块窗口中,编写你的VBA代码来创建复选框控件,并定义其属性和事件处理程序。这通常涉及到使用`ActiveX控件`或`UserForm`来创建自定义的用户界面元素。
步骤三:运行宏
编写完代码后,可以通过Excel的“开发工具”选项卡中的“宏”按钮来运行你的宏,或者在适当的时机(如工作表打开、单元格更改等)触发宏的执行。
以上就是在Excel表格中打勾的几种常见方法。从简单的字符代码到复杂的VBA宏,每种方法都有其适用的场景和优缺点。选择最适合你需求的方法,可以让你的Excel表格更加直观和易用。
- 上一篇: 制作鱼片粥的详细步骤
- 下一篇: 设置263企业邮箱于Foxmail客户端的指南