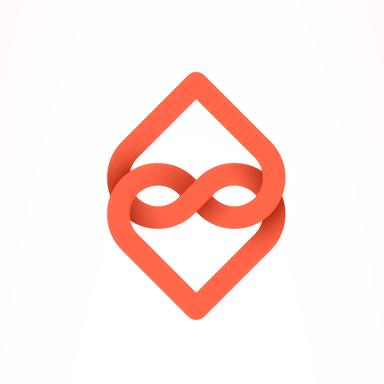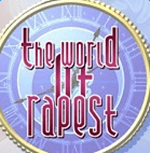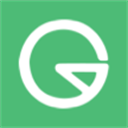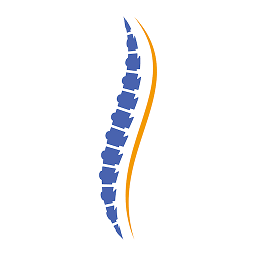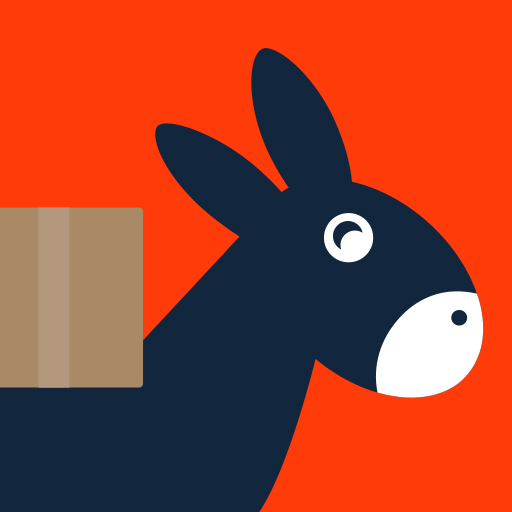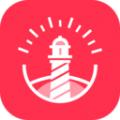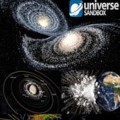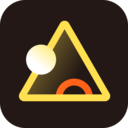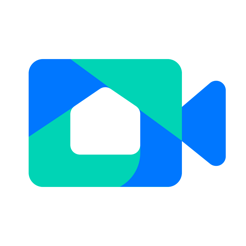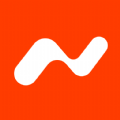XP系统优化秘籍:[75招]轻松搞定无线网络设置
作者:佚名 来源:未知 时间:2025-01-23
在Windows XP操作系统中设置无线网络,尽管相较于现代操作系统来说步骤稍显繁琐,但通过细致的操作指导,依然可以轻松实现无线网络的连接。本文将从准备工作、详细设置步骤、常见问题及解决方法等多个方面,全面介绍如何在Windows XP系统中设置无线网络。
![XP系统优化秘籍:[75招]轻松搞定无线网络设置 1](http://pic.sj3g.com/images/77/e1/09fc9d6efd3f367a386aaff76ae69fdddbd7e177.jpeg)
准备工作
在设置无线网络之前,需要确保以下几个前提条件已经满足:
![XP系统优化秘籍:[75招]轻松搞定无线网络设置 2](http://pic.sj3g.com/images/b1/51/568e16e8b883858e15304e3d62c6a805762551b1.jpeg)
1. 系统支持:确保你的Windows XP系统支持无线网络功能。大部分安装了无线网卡的XP系统都能够支持无线网络。
![XP系统优化秘籍:[75招]轻松搞定无线网络设置 3](http://pic.sj3g.com/images/2d/1e/f72469c25783e7d957ec3855a5028dd92f7a1e2d.jpeg)
2. 无线网络设备:准备一个有效的无线网络路由器或热点。确保路由器已正确配置,并开启了无线网络功能。
![XP系统优化秘籍:[75招]轻松搞定无线网络设置 4](http://pic.sj3g.com/images/74/9e/5e007b312ded2d324f41b3fecbd8959047159e74.jpeg)
3. 无线网卡:确保你的电脑具备无线网卡,并已经安装了相应的驱动程序。可以通过设备管理器检查无线网卡是否已正确安装。
![XP系统优化秘籍:[75招]轻松搞定无线网络设置 5](http://pic.sj3g.com/images/3e/0e/fc43c10006b48c26de644f11ee15c22351160e3e.jpeg)
详细设置步骤
步骤一:检查并启动无线网络服务
在XP系统中,无线网络服务可能被禁用,需要先启用它:
1. 打开服务管理器:右键点击“我的电脑”,选择“管理”。
2. 找到无线网络服务:在左侧菜单中选择“服务和应用程序”,然后点击“服务”。
3. 启动服务:在右侧列表中找到“Wireless Zero Configuration”,右键点击它,选择“启动”。将“启动类型”设置为“自动”,以确保下次开机时自动启动。
步骤二:打开网络连接
1. 进入网络连接:在电脑桌面上找到“网上邻居”,右键点击并选择“属性”。
2. 查看无线网络:在“网络连接”对话框中,找到“无线网络连接”的图标,右键点击并选择“查看可用的无线连接”。
步骤三:选择并连接无线网络
1. 搜索无线信号:在“无线网络连接”对话框中,会出现一个“选择无线网络”的信号列表。找到自己的无线信号(SSID),点击“连接”。
2. 输入密码:如果无线网络需要密码,输入正确的无线密码(密钥),点击“连接”。注意,无线密码是区分大小写的,输入时要仔细核对。
3. 确认连接:连接成功后,在“网络连接”窗口中,已连接的无线网络图标下方会出现一个小勾标记。此时,即可利用无线网络上网。
常见问题及解决方法
无法找到无线网络
1. 检查无线网卡:确保无线网卡已经启用,并且已安装正确的驱动程序。
2. 检查无线开关:有些笔记本电脑设计有物理开关或快捷键(如Fn+F5)来控制无线网络,确认开关已经打开。
3. 更新无线网卡驱动:通过设备管理器找到无线网卡设备,右键点击并选择“更新驱动程序”。可以选择“自动搜索更新的驱动程序”,或者手动下载最新的驱动程序进行安装。
连接时提示密码错误
1. 核对密码:确保输入的密码与路由器设置中的密码一致,注意大小写。
2. 重置路由器密码:如果忘记密码,可以通过重置路由器来恢复默认密码,然后重新进行设置。
连接成功后无法上网
1. 检查路由器设置:确保路由器正常工作,并且无线网络已开启。检查SSID广播是否开启,以及是否使用了正确的无线频道和安全设置。
2. 重启设备:尝试重启路由器和电脑,以恢复网络连接。
Windows XP没有无线网络的选项
1. 安装无线网卡:如果电脑没有内置无线网卡,可以通过购买外置无线网卡或使用USB无线网卡来解决。
2. 安装驱动程序:确保已经安装了正确的无线网卡驱动程序。
其他注意事项
1. 信号强度和干扰:确保笔记本电脑和路由器之间没有太多障碍物,并远离可能产生干扰的设备(如微波炉、无绳电话等)。
2. 网络安全:确保无线网络是安全的,避免在不安全的网络上进行敏感信息的传输。可以设置复杂的密码,并启用WPA2等安全协议。
3. 重启网络服务:有时候,重启网络服务可以解决一些无线网络连接问题。可以在“服务”管理器中重启“Wireless Zero Configuration”服务。
4. 重置网络设置:如果以上方法都无效,可以尝试重置网络设置。这可能需要一些高级操作,如使用命令提示符进行网络重置。
常见问题排查流程
当遇到无线网络连接问题时,可以按照以下流程逐一排查:
1. 检查无线网卡:确保无线网卡已经启用,并且驱动程序安装正确。
2. 检查无线开关:确保笔记本电脑的无线网络开关已经打开。
3. 检查网络服务:确保“Wireless Zero Configuration”服务已经启动,并且设置为自动启动。
4. 更新驱动程序:通过设备管理器更新无线网卡的驱动程序。
5. 检查路由器设置:确保路由器正常工作,无线网络已开启,并且设置了正确的SSID和密码。
6. 重启设备:重启路由器和电脑,尝试重新连接无线网络。
7. 检查网络配置:确保在“无线网络配置”中选择了正确的网络,并且设置了正确的安全选项。
8. 检查信号干扰:确保笔记本电脑和路由器之间没有障碍物,并且远离干扰设备。
通过以上步骤,大部分无线网络连接问题应该都能够得到解决。如果问题依然存在,可以尝试联系网络管理员或寻求专业帮助。
总的来说,尽管Windows XP系统已经较为老旧,但通过正确的设置和排查方法,依然可以顺利连接无线网络并享受网络带来的便利。在使用过程中,需要注意网络安全,避免可能的风险。希望这篇介绍能够帮助你顺利设置Windows XP系统的无线网络,并享受愉快的网络体验。
- 上一篇: 轻松解决Win7系统蓝屏问题,一学即会!
- 下一篇: 如何在iPhone上高效利用闪讯WiFi伴侣