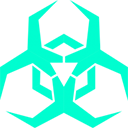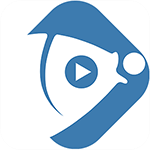如何在Windows7上运行程序?
作者:佚名 来源:未知 时间:2025-01-21
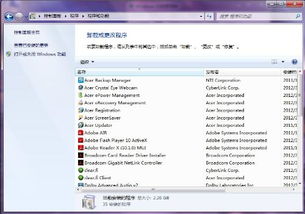
在Windows7操作系统中,“运行”程序是一个非常实用且强大的功能,它能够帮助用户快速打开各种程序、文件夹、系统工具以及执行特定的命令。无论是系统管理员还是普通用户,都可以通过“运行”程序来简化日常操作和提高工作效率。本文将详细介绍Windows7中“运行”程序的使用方法、常见命令及其功能,以及一些高级技巧,旨在帮助用户更全面地了解和掌握这一功能。
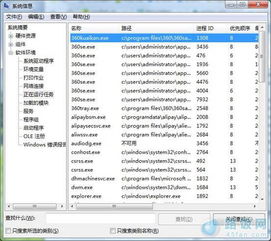
一、如何打开“运行”程序
在Windows7中,有多种方式可以打开“运行”程序:
1. 快捷键:最快捷的方式是按下键盘上的“Win+R”组合键,Windows7的“运行”对话框会立即弹出。
2. 开始菜单:点击屏幕左下角的“开始”按钮,在搜索框中输入“运行”或“run”,然后按下回车键,同样可以打开“运行”对话框。
3. 命令提示符:如果已经打开了命令提示符(CMD),可以直接在命令提示符中输入命令来执行操作,不过这种方式更适用于熟悉命令行操作的用户。
4. 任务栏:如果“运行”程序已经被固定到任务栏,可以点击任务栏上的“运行”图标来打开它。
二、常见的“运行”命令及其功能
Windows7的“运行”程序支持大量的命令,这些命令可以帮助用户快速访问系统资源、管理工具以及执行特定的操作。以下是一些常见的“运行”命令及其功能:
1. appwiz.cpl:打开“程序和功能”窗口,用于安装、卸载或更改已安装的程序。
2. calc:打开计算器应用程序。
3. chkdsk:检查磁盘并显示状态报告。该命令可以单独使用,也可以与磁盘驱动器号(如C:)一起使用来检查特定磁盘。
4. cleanmgr:打开磁盘清理工具,用于释放磁盘空间。
5. cmd:打开命令提示符窗口,允许用户输入命令行指令来操作系统。
6. control:打开控制面板,用户可以在这里配置和更改系统设置。
7. devmgmt.msc:打开设备管理器,用于查看和管理计算机上的硬件设备。
8. diskmgmt.msc:打开磁盘管理工具,用于管理磁盘分区、格式化磁盘以及执行其他磁盘操作。
9. dxdiag:打开DirectX诊断工具,用于检查计算机的DirectX功能是否正常。
10. eventvwr:打开事件查看器,用于查看和管理计算机上的事件日志。
11. explorer:打开Windows资源管理器,用于浏览和管理文件和文件夹。
12. fsmgmt.msc:打开共享文件夹管理工具,用于创建和管理共享文件夹。
13. gpedit.msc:打开本地组策略编辑器,允许管理员配置和管理本地组策略设置。
14. ipconfig:显示当前网络连接的信息,包括IP地址、子网掩码和默认网关等。
15. msconfig:打开系统配置工具,用于配置计算机的启动设置和服务。
16. notepad:打开记事本应用程序,用于创建和编辑文本文件。
17. nslookup:用于查询DNS记录以获取域名或IP地址的信息。
18. odbcad32:打开ODBC数据源管理员,用于配置和管理ODBC数据源。
19. perfmon:打开性能监视器,用于监控计算机的性能指标。
20. powercfg.cpl:打开电源选项,用于配置计算机的电源设置和节能模式。
21. regedit:打开注册表编辑器,用于查看和修改Windows注册表。
22. regsvr32:用于注册或反注册DLL文件。该命令需要指定DLL文件的路径,例如:`regsvr32 C:\path\to\dllfile.dll`。
23. rsop.msc:打开结果集策略对象模型(RSOP)计划模式,用于查看已应用的组策略设置的结果。
24. secpol.msc:打开本地安全策略编辑器,用于配置和管理本地安全策略设置。
25. services.msc:打开服务管理器,用于查看和管理计算机上的服务。
26. sfc /scannow:立即扫描所有受保护的系统文件的完整性,并尝试修复损坏的文件。
27. sysdm.cpl:打开系统属性窗口,用于查看和更改计算机的基本信息、硬件设置以及性能选项。
28. taskmgr:打开任务管理器,用于查看和管理计算机上运行的进程、应用程序以及服务。
29. telnet:打开Telnet客户端,用于远程登录到另一台计算机。
30. wiaacmgr:打开扫描仪和照相机向导,用于扫描文档或图片。
31. write:打开写字板应用程序,用于创建和编辑文本和图片文件。
三、高级技巧
除了上述常见的命令外,还有一些高级技巧可以帮助用户更高效地使用“运行”程序:
1. 环境变量:在“运行”命令中使用环境变量可以简化路径的输入。例如,使用`%SystemRoot%`可以代表Windows的安装目录(通常是`C:\Windows`)。
2. 组合命令:某些情况下,可以使用组合命令来一次性执行多个操作。例如,使用`cmd /c "command1 & command2"`可以在一个命令提示符窗口中连续执行`command1`和`command2`。
3. 快捷路径:为了快速访问常用程序或文件夹,可以将它们的路径设置为快捷方式,并固定到任务栏或开始菜单。这样,只需单击快捷方式即可打开它们,而无需每次都输入完整的路径。
4. 命令行历史:在命令提示符窗口中,按键盘上的“F7”键可以显示命令历史列表,用户可以通过选择列表中的命令来重新执行它。
5. 自定义命令:通过编辑注册表或创建批处理文件,用户可以自定义新的“运行”命令来执行特定的操作或打开特定的程序。
通过以上介绍,相信读者已经对Windows7中的“运行”程序有了更深入的了解。无论是日常办公还是系统管理,“运行”程序都是一个非常实用且强大的工具。熟练掌握这些命令和技巧,将有助于提高用户的工作效率和系统的管理能力。
- 上一篇: 如何为电脑重新安装操作系统
- 下一篇: 打造闪耀水晶按钮:FLASH设计秘籍