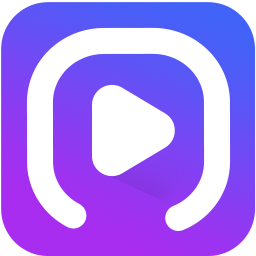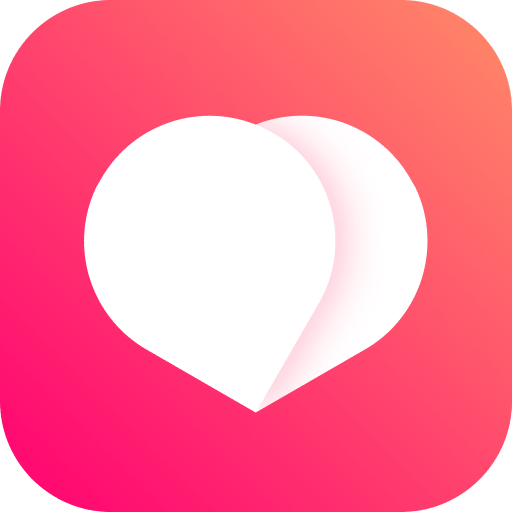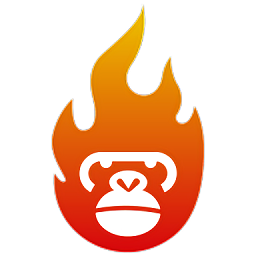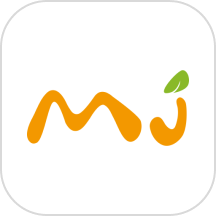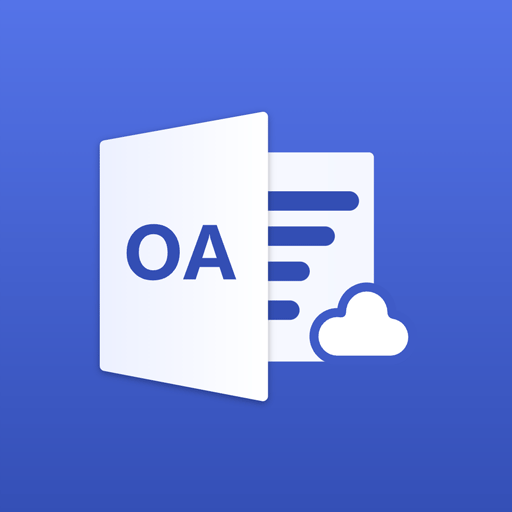怎样最简单直接有效地关闭Windows 7的UAC功能?
作者:佚名 来源:未知 时间:2025-01-20
如何关闭WIN7的UAC功能(最简单直接有效方法)
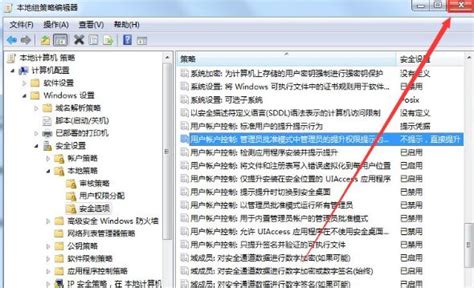
在使用Windows 7系统的过程中,用户账户控制(UAC)功能虽然增强了系统的安全性,但有时可能会带来不必要的麻烦,尤其是在安装软件或修改系统设置时频繁弹出的提示窗口。对于熟悉系统的用户来说,关闭UAC功能可以提高操作效率。本文将详细介绍几种关闭Windows 7 UAC功能的最简单、直接、有效的方法。
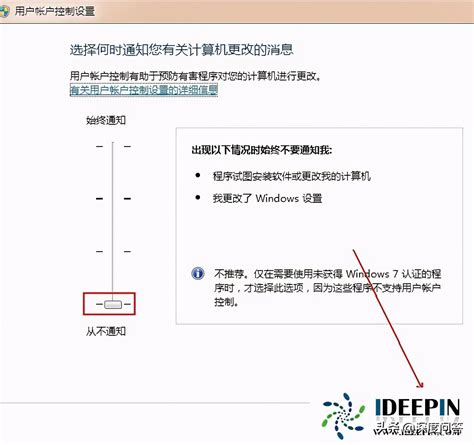
方法一:通过控制面板关闭UAC
这是最简单直接的方法,适合大多数用户操作。
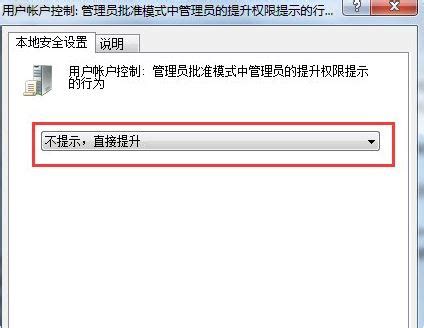
1. 打开控制面板

点击桌面左下角的Win图标,在弹出的菜单列表中点击“控制面板”选项。
2. 找到用户账户
在控制面板中,点击下方的“用户账户和家庭安全”,然后选择“用户账户”。
3. 更改用户账户控制设置
在用户账户界面中,点击左侧的“更改用户账户控制设置”选项。
4. 调整滑块
在用户账户控制设置窗口中,将滑块移动到最低的“从不通知”选项。
5. 确认更改
点击“确定”按钮,系统可能会要求重启以应用更改。
方法二:通过组策略编辑器关闭UAC
使用组策略编辑器关闭UAC也是一种有效的方法,但需要一定的系统操作经验。
1. 打开组策略编辑器
按下Win+R键,打开运行窗口,输入`gpedit.msc`,然后点击确定即可打开组策略编辑器。
2. 导航至安全选项
依次打开“计算机配置”、“Windows配置”、“安全设置”、“本地策略”、“安全选项”。
3. 找到相关设置
在右边的窗口中找到“用户帐户控制: 管理审批模式下管理员的提升提示行为”选项,并双击。
4. 修改选项
在弹出的窗口中,将选项修改为“不提示,直接提升”,然后点击确定。
方法三:通过注册表关闭UAC(高级用户)
对于熟悉注册表的用户,可以通过修改注册表来关闭UAC功能。请注意,修改注册表具有一定的风险,操作需谨慎。
1. 打开注册表编辑器
按Windows+R键,输入`regedit`,打开注册表编辑器。
2. 导航至相关键值
在注册表编辑器中,导航至以下路径:`HKEY_LOCAL_MACHINE\SOFTWARE\Microsoft\Windows\CurrentVersion\Policies\System`。
3. 修改EnableLUA键值
找到`EnableLUA`键值,将其数值数据从1修改为0。
4. 保存并重启
关闭注册表编辑器,重启计算机以使更改生效。
方法细节与优化
在关闭UAC功能时,有几个细节需要注意,以确保操作的有效性和系统的安全性。
1. 确保管理员权限
在执行上述任何方法之前,请确保您以管理员身份登录Windows 7系统。只有管理员用户才能更改UAC设置。
2. 备份系统
在进行任何涉及系统配置更改的操作之前,建议先备份系统,以防出现意外情况时可以恢复。
3. 系统重启
在修改UAC设置后,系统可能会要求重启以应用更改。请按照提示操作,以确保设置生效。
4. 谨慎使用计算机
关闭UAC功能后,系统的安全性将降低。因此,建议更加谨慎地使用计算机,避免安装来源不明的软件或访问不安全的网站。
常见问题与解答
问:关闭UAC功能后,系统是否会更加不安全?
答:是的。UAC功能的主要作用是在用户尝试执行可能影响系统安全的操作时提供额外的确认。关闭UAC功能后,这些操作将不再需要确认,从而增加了系统被恶意软件或不当操作破坏的风险。
问:关闭UAC功能后,如何恢复?
答:您可以通过上述方法之一反向操作来恢复UAC功能。例如,如果您是通过控制面板关闭的UAC,可以重新打开控制面板,将滑块移动到适当的位置,然后点击确定。如果您是通过组策略编辑器或注册表关闭的UAC,可以相应地修改设置并重启计算机。
问:关闭UAC功能会影响哪些系统功能?
答:关闭UAC功能主要影响的是系统安全相关的提示和确认。例如,当您尝试安装新软件、修改系统设置或运行某些需要管理员权限的程序时,这些操作将不再需要UAC的确认。其他系统功能通常不会受到影响。
总结
关闭Windows 7的UAC功能可以通过控制面板、组策略编辑器或注册表实现。对于大多数用户来说,通过控制面板关闭UAC是最简单直接的方法。然而,无论选择哪种方法,都需要谨慎操作,并注意系统安全性的降低。如果您不熟悉系统操作或注册表修改,请考虑寻求专业人员的帮助。在关闭UAC功能后,请更加谨慎地使用计算机,避免安装来源不明的软件或访问不安全的网站,以确保系统的安全性。
通过以上介绍,相信您已经掌握了关闭Windows 7 UAC功能的最简单直接有效的方法。如果您还有其他问题或需要进一步的帮助,请随时咨询相关专业人士。
- 上一篇: 如何在支付宝中使用AR实景红包?
- 下一篇: 英雄联盟中雪原双子有哪些皮肤及其价格?