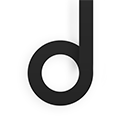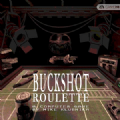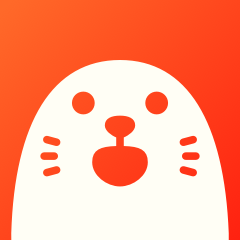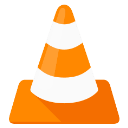轻松学会:如何连接路由器
作者:佚名 来源:未知 时间:2025-01-16
怎么连接路由器

在现代家庭和办公环境中,路由器已经成为连接互联网的必备设备。无论你是想在家中享受无线网络的便利,还是在办公室中确保各个设备都能稳定接入网络,正确地连接和设置路由器都是至关重要的。下面,我们就来详细讲解一下如何连接路由器,确保你能够轻松上手,享受高速、稳定的网络体验。
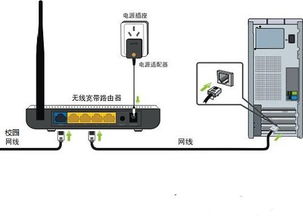
一、准备工作
在连接路由器之前,我们需要做一些准备工作,以确保整个过程顺利进行。
1. 检查设备
确保你已经购买了合适的路由器,并且路由器是全新的或者已经重置到出厂设置状态。
检查路由器、调制解调器(俗称“猫”)、电脑或手机等设备是否完好无损,且电源线和网线齐全。
2. 确定网络环境
了解你的宽带类型(如ADSL、光纤等),因为不同类型的宽带可能需要不同的连接方法。
确认你的宽带账号和密码,这是连接互联网时必需的。
3. 物理位置选择
选择一个合适的位置放置路由器,这个位置应该尽量靠近宽带调制解调器的位置,并且尽量在房间的中央,以保证无线信号的覆盖范围更广、信号更强。
避免将路由器放置在墙角、柜子内或者靠近金属物体等会影响无线信号传播的地方。
二、连接路由器与调制解调器
1. 连接网线
使用一根网线将路由器的WAN口(通常颜色不同,标注有WAN/Internet等字样)与调制解调器的LAN口连接起来。
确保网线插头插紧,避免松动导致连接不稳定。
2. 接通电源
将路由器的电源线插入路由器的电源接口,并接通电源。
等待路由器启动完成,通常需要几十秒到几分钟的时间,具体取决于路由器的型号和性能。
三、设置路由器
1. 连接管理界面
打开电脑或手机的浏览器,在地址栏中输入路由器的管理地址(通常为192.168.0.1或192.168.1.1,具体地址可以参考路由器的说明书或路由器背面的标签)。
在弹出的登录窗口中,输入路由器的默认用户名和密码(同样可以在说明书或路由器背面的标签上找到)。如果路由器已经被设置过,则需要输入之前设置的登录密码。
2. 设置上网参数
登录到路由器的管理界面后,找到“设置向导”或类似的选项,并点击进入。
根据向导提示,选择你的宽带类型(如PPPoE、动态IP、静态IP等),并输入宽带账号和密码。
如果需要,还可以设置无线网络的名称(SSID)和密码。建议选择WPA2或WPA3等安全的加密方式,以保护你的无线网络不被他人蹭网。
3. 保存设置并重启
完成所有设置后,点击“保存”或“下一步”等按钮,等待路由器自动重启以应用新的设置。
重启完成后,你可以尝试使用新的无线网络名称和密码连接到路由器,并检查是否能够正常上网。
四、检查网络连接
1. 测试有线连接
如果你的电脑或其他设备支持有线连接,可以使用网线将设备连接到路由器的LAN口上,并检查是否能够正常上网。
2. 测试无线连接
在手机、平板电脑或笔记本电脑等设备上,搜索并连接到刚才设置的无线网络。
输入正确的无线密码后,检查是否能够正常访问互联网。
3. 检查信号强度
在不同的房间和位置测试无线信号的强度,确保无线网络的覆盖范围满足你的需求。
如果发现某些位置的信号较弱,可以尝试调整路由器的位置、使用无线信号扩展器或增加路由器功率等方法来改善信号质量。
五、解决常见问题
1. 无法登录管理界面
确保你输入的路由器管理地址、用户名和密码是正确的。
检查你的电脑或手机是否与路由器连接在同一个网络中。
尝试清除浏览器缓存或使用不同的浏览器登录管理界面。
如果仍然无法登录,可以尝试重置路由器到出厂设置(通常需要在路由器上找到一个RESET按钮并按住几秒钟),然后重新设置路由器。
2. 无法上网
检查宽带账号和密码是否正确输入到路由器中。
检查路由器与调制解调器之间的网线是否连接正常。
尝试重新启动路由器和调制解调器。
如果以上方法都无法解决问题,可以联系宽带运营商的客服人员寻求帮助。
3. 无线信号不稳定
检查路由器周围是否有干扰源(如微波炉、蓝牙设备等),尽量避免这些干扰。
尝试更改无线网络的信道(可以在路由器的无线设置中找到相关选项),选择一个干扰较小的信道。
如果条件允许,可以考虑购买更高性能的路由器或使用无线信号扩展器来增强信号覆盖范围和稳定性。
通过以上步骤,你应该能够成功地连接并设置你的路由器,享受高速、稳定的无线网络体验。在使用过程中,如果遇到任何问题或需要进一步的帮助,可以查阅路由器的说明书、访问路由器的官方网站或联系相关的技术支持人员。希望这篇文章能够对你有所帮助!
- 上一篇: 家庭自制葡萄酒的详细步骤
- 下一篇: 基尾虾的美味烹饪秘籍,让你爱不释口!