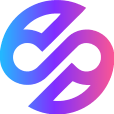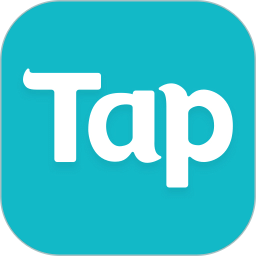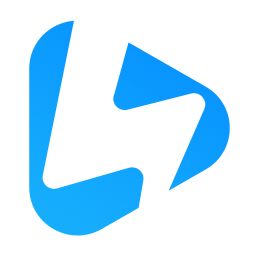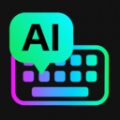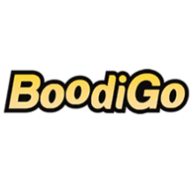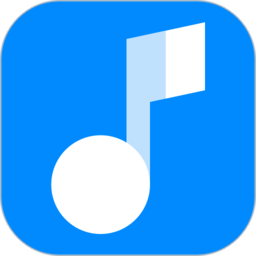优化Windows 10的BOOT配置指南
作者:佚名 来源:未知 时间:2025-01-15
Win10 Boot配置全攻略:让你的电脑启动如飞
Windows 10作为微软备受好评的操作系统,其稳定性和功能性都得到了广大用户的认可。然而,许多用户在使用Windows 10时,常常会遇到启动速度慢、系统卡顿等问题。其实,这些问题的根源往往在于BOOT(引导)配置的不合理。通过合理配置BOOT,不仅可以解决这些启动问题,还可以优化系统性能,提升整体使用体验。下面,就让我们一起深入探讨如何在Windows 10中配置BOOT,让你的电脑启动如飞!
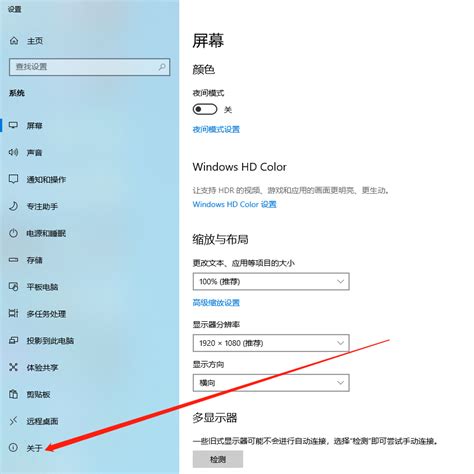
一、认识BOOT配置的重要性
BOOT配置是Windows 10系统启动过程中的关键步骤,它涉及到一系列配置文件和设置,决定了操作系统如何启动以及启动时加载哪些驱动和程序。正确的BOOT配置不仅可以确保系统正常启动,还能在故障发生时进行快速修复。此外,通过调整BOOT设置,还能优化系统性能,提高启动速度。
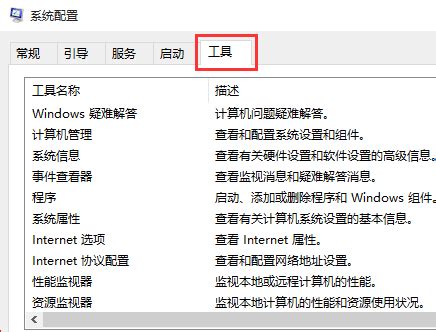
二、进入BIOS/UEFI设置
要在Windows 10中配置BOOT,首先需要进入BIOS(基本输入输出系统)或UEFI(统一可扩展固件接口)设置。在开机时,按下特定键(通常是F2、F10、F12、DEL或ESC)即可进入这些设置。在BIOS/UEFI界面中,找到启动顺序选项,并将首选启动设备设置为包含Windows 10安装介质的USB驱动器或DVD驱动器。保存并退出设置,重启计算机后,系统将从指定的安装介质引导。
三、通过系统配置工具配置BOOT
访问BOOT配置接口的最常见方法是通过系统配置工具(msconfig)。以下是具体步骤:
1. 打开运行窗口:右键点击任务栏的Win图标,选择“运行”,或使用快捷键Win+R。
2. 输入msconfig命令:在运行对话框中输入“msconfig”,回车即可打开系统配置工具。
3. 进入BOOT选项卡:在系统配置工具中,点击“BOOT”选项卡,即可看到BOOT配置的相关选项。
在BOOT选项卡中,你可以进行以下设置:
设置启动选项:可以选择正常启动、诊断启动或有选择的启动。如果电脑启动速度慢,可以选择加载基本的设备和服务。
引导选择:在引导菜单选项下,可以对系统进行引导选择,设置操作系统的启动顺序。
禁用服务:在服务菜单选项下,可以对服务进行禁用操作,加快电脑启动速度。
查看工具命令:在工具菜单选项下,可以查看工具的启动命令,如启动命令行窗口等。
四、通过高级系统设置配置BOOT
除了系统配置工具外,还可以通过“高级系统设置”来配置BOOT。以下是具体步骤:
1. 打开控制面板:点击开始菜单,选择“控制面板”。
2. 进入系统属性:在控制面板中,找到并点击“系统和安全”,然后点击“系统”,进入系统属性界面。
3. 进入高级系统设置:在系统属性界面中,切换到“高级”选项卡,点击“启动和恢复”下的“设置”按钮。
4. 配置BOOT:在启动和恢复设置界面中,你可以进行BOOT配置,如设置默认操作系统、修改BOOT延迟时间等。
五、BOOT配置的高级设置
在BOOT配置中,还有一些高级设置可以帮助你进一步优化系统性能。以下是几个重要的高级设置选项:
修改BOOT参数:在BOOT选项卡中,高级设置允许用户编辑BOOT条目,包括修改内核启动参数。这可以用于故障排除或特定功能激活,如设置最大内存支持或启用安全模式等。
创建新的BOOT条目:在某些情况下,你可能需要为特定的用途创建多个BOOT条目。这可以通过复制现有的条目并修改其属性来完成,例如更改操作系统路径或添加特定的启动参数。
备份与恢复BOOT配置:在进行较大更改前,建议创建BOOT配置的备份。如果新配置导致系统不稳定或无法启动,可以快速恢复到原来的工作状态。
六、安全启动与兼容性模式
对于使用UEFI系统的用户来说,安全启动是一个重要的选项。它只允许由操作系统签名的驱动程序在启动时加载,从而增强系统的安全性。此外,还可以选择以兼容性或其他调试模式启动系统,这在解决驱动兼容问题时非常有用。
七、BOOT配置注意事项
在进行BOOT配置时,需要注意以下几点:
硬件兼容性:确保所有的硬件设备都与所做更改兼容。不兼容的驱动程序可能会导致系统启动失败或运行不稳定。
系统安全性:在禁用安全启动或调整安全设置时,要意识到这可能会影响系统的安全级别。确保对更改的后果有充分的了解,并采取措施保护系统免受潜在威胁。
确认更改:完成BOOT配置后,需要确认并应用更改。在系统配置工具中,点击“应用”后会要求重启计算机以使设置生效。在重启过程中,系统将按照新的BOOT配置进行启动。
八、BOOT配置实战案例
为了更好地理解BOOT配置的实际应用,下面举一个实战案例:
假设你的电脑安装了Windows 10和Ubuntu双系统,但每次启动时默认进入的是Ubuntu。为了将Windows 10设置为默认启动系统,你可以按照以下步骤进行BOOT配置:
1. 进入BIOS/UEFI设置。
2. 找到启动顺序选项。
3. 将Windows 10所在的硬盘或分区设置为首选启动设备。
4. 保存并退出设置。
5. 重启计算机后,系统将默认进入Windows 10。
此外,你还可以通过系统配置工具中的BOOT选项卡来设置Windows 10为默认启动系统,并调整启动延迟时间等参数。
结语
通过合理配置BOOT,不仅可以解决Windows 10启动过程中的问题,还能优化系统性能,提升整体使用体验。本文详细介绍了如何在Windows 10中配置BOOT,包括进入BIOS/UEFI设置、通过系统配置工具和高级系统设置进行BOOT配置、BOOT配置的高级设置以及注意事项等。希望这篇文章能帮助你更好地理解和配置BOOT,让你的电脑启动如飞!
- 上一篇: 如何制作绅士胸花?
- 下一篇: 轻松指南:如何快速开通微信视频号