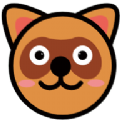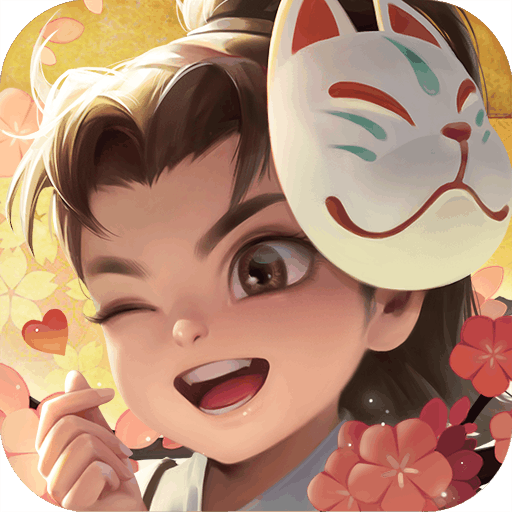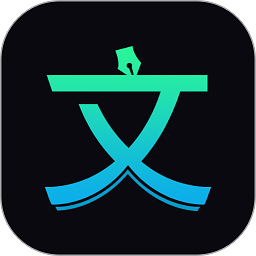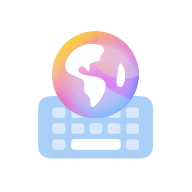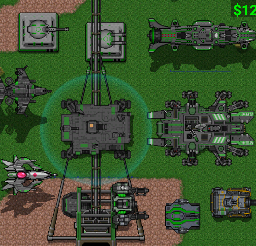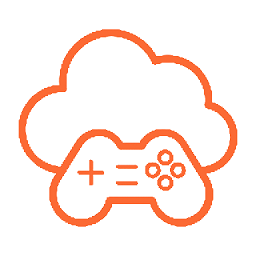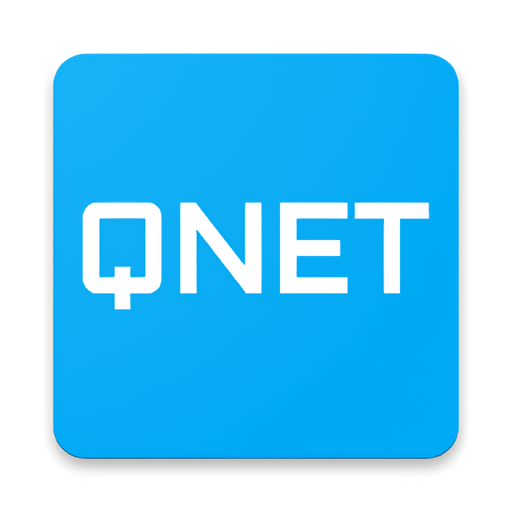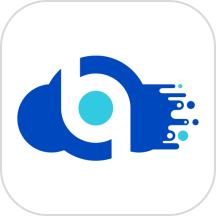Word中自动生成目录的详细步骤
作者:佚名 来源:未知 时间:2025-02-24
在撰写文档时,一个清晰、有条理的目录对于读者来说至关重要。它不仅能帮助读者快速定位所需信息,还能提升文档的整体专业度。Word作为广泛使用的文字处理软件,提供了强大的自动生成目录功能,极大地简化了目录制作的流程。下面,我们就来详细探讨如何在Word中自动生成目录。
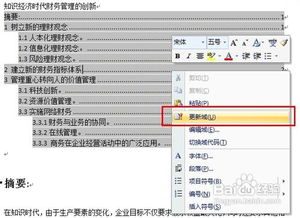
首先,为了确保自动生成的目录准确无误,我们需要在编写文档时做好前期的准备工作。这主要包括对文档标题的合理规划和样式的统一设置。Word中的样式(如“标题1”、“标题2”等)是生成目录的基础。因此,在编写文档的过程中,我们应当根据内容的重要程度和层级关系,合理使用不同的标题样式。
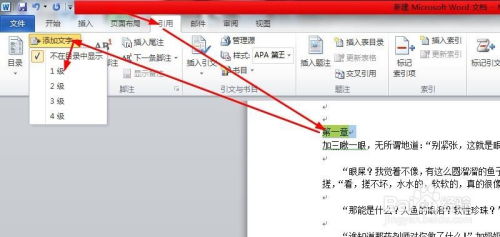
例如,文章的主要章节可以使用“标题1”样式,而次级章节则使用“标题2”样式,以此类推。这样,Word在生成目录时就能根据这些样式自动识别并提取出各级标题,从而形成一个结构清晰的目录。
接下来,我们开始具体操作自动生成目录的步骤。首先,将光标放置在文档中希望插入目录的位置。然后,在Word的菜单栏中找到“引用”选项卡,并点击其中的“目录”按钮。此时,会弹出一个下拉菜单,其中包含了多种预设的目录样式供我们选择。这些样式在布局、字体、缩进等方面各不相同,我们可以根据自己的喜好和文档风格进行选择。
选择好样式后,只需点击相应的选项,Word就会立即在光标位置插入一个自动生成的目录。此时,我们可以看到目录中已经包含了文档中所有使用标题样式的章节,并且按照层级关系进行了排序。
值得注意的是,Word的自动生成目录功能还具备智能更新特性。当我们在文档中新增、删除或修改章节时,只需右键点击目录区域,并选择“更新域”选项,Word就会自动识别文档中的变化,并对目录进行相应的更新。这样,我们就能确保目录始终与文档内容保持一致。
除了基本的目录生成和更新功能外,Word还提供了一些高级设置选项,以满足我们对目录样式的个性化需求。例如,在“目录”下拉菜单中,我们可以选择“自定义目录”选项来打开“目录”对话框。在这个对话框中,我们可以对目录的样式、格式、页码等进行详细设置。
在“格式”选项卡中,我们可以选择目录标题的字体、字号、颜色等属性;在“显示级别”选项卡中,我们可以设置目录中包含的标题层级数;在“页码”选项卡中,我们可以选择页码的对齐方式、显示格式等。这些设置都能帮助我们创建一个更加符合自己需求的目录样式。
此外,对于需要打印或分享的文档,我们还可以通过调整目录的页面布局来优化其显示效果。例如,我们可以调整目录的缩进量、行距等参数来使其更加紧凑或宽松;还可以通过添加分页符来确保目录始终位于文档的新页面上。这些布局调整都能在Word的“段落”对话框或页面设置功能中完成。
在实际操作中,我们可能会遇到一些特殊情况需要处理。例如,有时候我们可能需要在目录中包含未使用标题样式的文本段落或自定义的标题样式。这时,我们可以通过手动添加目录项的方式来实现。具体操作方法是:在需要添加目录项的位置插入一个书签(通过“插入”选项卡中的“书签”功能),然后在自定义目录的对话框中通过“选项”按钮添加该书签作为目录项。这样,Word就能在生成目录时包含这个手动添加的目录项了。
另外,需要注意的是,虽然Word的自动生成目录功能非常强大且易用,但在某些情况下我们可能仍然需要手动对目录进行微调。例如,当文档中的标题样式发生变化或目录格式需要特殊调整时,我们可能需要手动删除并重新生成目录;或者当目录中的页码与实际页码不一致时,我们可能需要手动更新页码或调整目录的布局来解决问题。
总之,Word的自动生成目录功能为我们提供了一个高效、便捷的目录制作方案。通过合理利用这个功能,我们可以轻松创建出一个结构清晰、样式美观的目录来提升文档的专业度和可读性。同时,我们也需要掌握一些基本的目录编辑和更新技巧来应对实际操作中可能遇到的问题。
在实际应用中,我们可以根据文档的具体内容和风格来选择合适的目录样式和设置参数;同时也可以通过不断尝试和调整来优化目录的显示效果和布局结构。这样,我们就能充分利用Word的自动生成目录功能来打造出一个更加完美的文档作品了。
最后需要强调的是,虽然自动生成目录功能大大简化了我们的工作流程,但我们在编写文档时仍然需要保持对内容的严谨性和准确性的关注。只有确保文档内容的质量和结构清晰性,才能真正发挥自动生成目录功能的优势并提升文档的整体价值。
- 上一篇: 如何清空YY语音桌面的最近访问频道列表?
- 下一篇: 剑网三100级秘籍:高效捕捉珍稀马匹技巧大揭秘