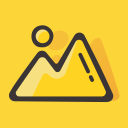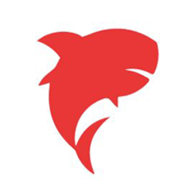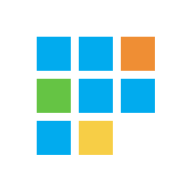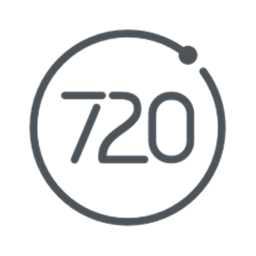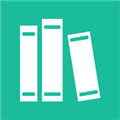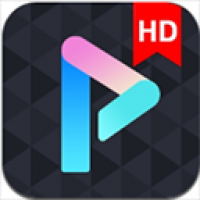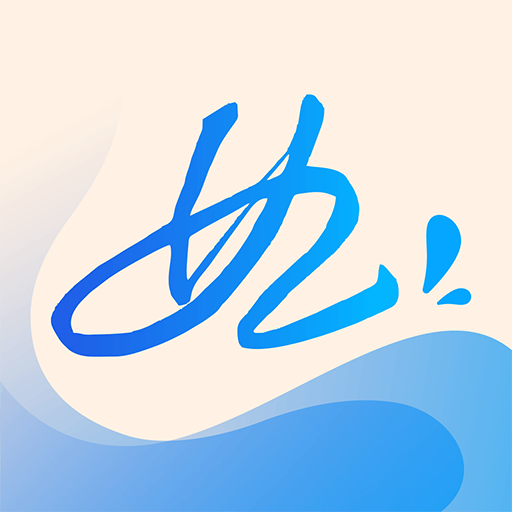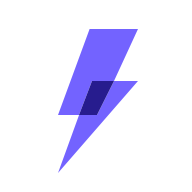如何在正文页设置Word页码
作者:佚名 来源:未知 时间:2025-02-22
在日常的文档编辑与排版中,页码的设置是一项基础且至关重要的技能,尤其是在撰写论文、报告或书籍时,正确的页码设置不仅有助于读者快速定位信息,还能体现文档的专业性和规范性。对于Word用户而言,将页码设置在正文页而非封面、目录等前置页面,是一个常见的需求。本文将从准备阶段、具体操作步骤、常见问题与解决方案以及高级技巧与美化四个维度,详细阐述如何在Word中实现这一目标。
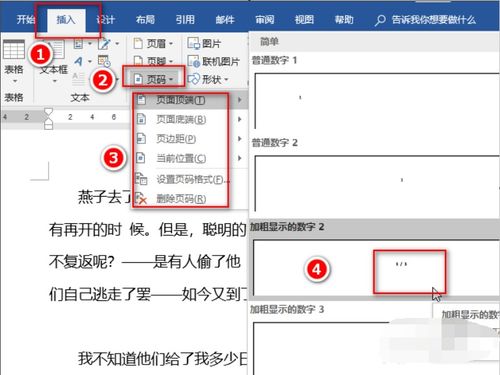
准备阶段
明确需求与规划
在开始设置之前,首先需要明确文档的结构,包括封面、目录、正文等部分。确定哪些页面需要显示页码,以及页码是从第几页开始计数(通常是正文第一页为第1页)。此外,还需考虑页码的位置(页脚或页眉)、格式(数字、罗马数字等)及对齐方式。
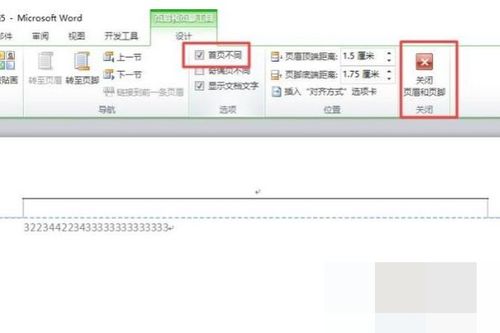
文档样式设置
使用Word的“样式”功能,为文档的不同部分(如标题、正文)设置不同的样式,这不仅便于格式的统一管理,也为后续页码的设置提供便利。特别是,通过为正文设置独立的样式,可以更容易地控制页码的应用范围。
具体操作步骤
插入分隔符
1. 定位光标:将光标放在正文前一页(通常是目录页的末尾)的最后一个字符之后。
2. 插入分节符:点击“布局”或“页面布局”选项卡,找到“分隔符”按钮,选择“下一页”类型的分节符。这将把文档分为两部分,确保后续设置的页码不会影响到前面的页面。
设置页码格式
1. 进入页脚编辑:双击正文第一页的页脚区域,进入页脚编辑模式。
2. 链接到前一节:在页脚编辑状态下,注意观察工具栏中是否有一个“链接到前一节”的按钮(通常显示为“与上一节相同”),点击它取消链接,以确保当前节的页码设置不会影响其他节。
3. 插入页码:点击“插入”选项卡下的“页码”,选择合适的页码格式和位置(如页脚中间)。
4. 设置页码起始值:如果希望正文第一页的页码为1,需进一步设置。右键点击页码,选择“设置页码格式”,在弹出的对话框中选择“起始页码”为1,并根据需要选择页码编号格式(如阿拉伯数字)。
调整封面与目录页码
对于封面和目录页,通常不需要页码或需要特别的页码格式(如罗马数字)。可以回到这些页面的页脚,通过类似的方法插入页码并设置格式,或者简单地选择“删除页码”以不显示页码。
常见问题与解决方案
页码不连续
如果发现页码不连续,可能是由于分节符使用不当或“链接到前一节”设置未正确取消。检查并调整这些设置,确保每个节独立控制页码。
页码位置错乱
页码位置错乱可能是由于页眉/页脚边距设置不当或页面布局调整引起的。可以通过调整“页面设置”中的边距,或在页眉/页脚编辑模式下手动调整页码的位置来解决。
页码与目录不匹配
如果目录中的页码与实际页码不符,可能是因为目录更新不及时。在修改正文页码后,需手动更新目录(右键点击目录区域,选择“更新域”并选择“更新页码”选项)。
高级技巧与美化
使用域代码自定义页码
对于需要更复杂页码格式的用户,可以利用Word的域代码功能。通过插入域代码(如“{ PAGE }”表示当前页码,“{ NUMPAGES }”表示总页数),结合简单的编程逻辑,可以实现如“第X页/共Y页”的页码格式。
添加页码水印
为文档添加页码水印,既美观又实用。在“设计”选项卡下选择“水印”,然后自定义水印内容,将页码作为水印的一部分。不过,注意水印页码通常是静态的,不会随页面变化而更新。
页码样式与文档风格统一
为了让页码与文档整体风格保持一致,可以选择与文档字体、颜色等相匹配的页码样式。在“设置页码格式”对话框中,不仅可以调整页码的数字格式,还可以设置页码的文字样式和颜色。
隐藏特定页的页码
有时,可能需要在某些特定页面(如过渡页或版权页)隐藏页码。这可以通过在这些页面的页脚编辑模式下,直接删除页码内容或调整页眉/页脚的边距使其不可见来实现。另一种方法是使用条件格式或VBA宏,但这超出了普通用户的操作范围。
自动生成章节页码
对于长篇文档,如书籍,可能需要为每个章节单独设置页码,且章节页码从1开始。这可以通过在每个章节前插入分节符,并分别设置页码格式和起始值来实现。此外,利用Word的“多级列表”和“标题样式”,还可以自动生成包含章节标题的页码目录,提高文档的导航性。
结语
通过上述步骤和技巧,我们可以轻松地在Word文档中实现页码在正文页的设置,同时满足个性化、美观和规范性的需求。掌握这些技能,不仅能够提升文档的专业水平,还能提高工作效率,减少因格式调整而耗费的时间。随着Word版本的更新迭代,一些功能和操作步骤可能会有所变化,但基本原理和思路是相通的。因此,建议用户在实际操作中,结合最新的Word界面和功能进行探索和实践。
- 上一篇: 盲僧高效打野天赋与符文配置
- 下一篇: 解锁斗战神封魂之戒成就攻略