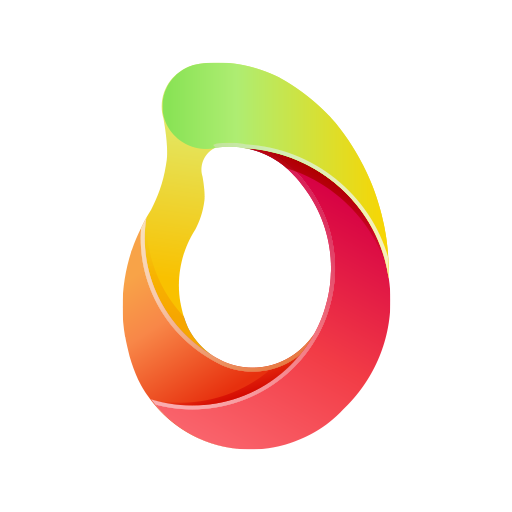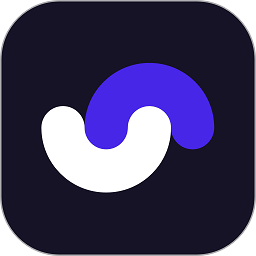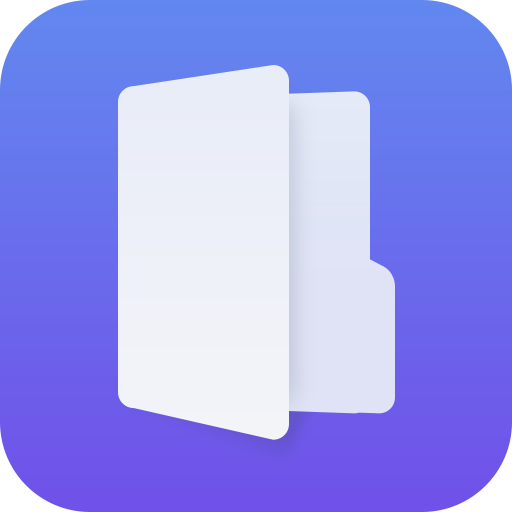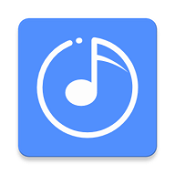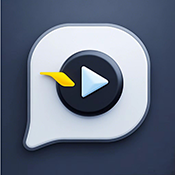Word中输入文字覆盖后文?轻松解决这一困扰!
作者:佚名 来源:未知 时间:2025-02-22
在Word中输入文字时,如果发现新输入的文字覆盖了后面的文字,这通常是由于Word的“插入”模式被意外切换到了“改写”模式所导致的。这种情况可能会让初次使用Word或者对Word功能不太熟悉的用户感到困惑。本文将从多个维度详细解释这一现象的原因、表现形式、解决方法以及预防措施,帮助用户彻底摆脱这一烦恼。
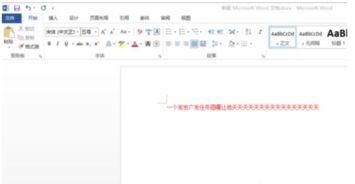
一、现象解析:从“插入”到“改写”的微妙变化
在Word中,默认情况下,我们输入的文字是以“插入”模式添加到文档中的,即新输入的文字会自动出现在光标所在位置,而不会影响到其他已存在的文字。然而,在某些情况下,Word的“改写”模式可能会被激活。一旦进入“改写”模式,新输入的文字就会直接覆盖掉光标后面的文字,仿佛是在原位置上进行修改,而非在文档中添加新内容。
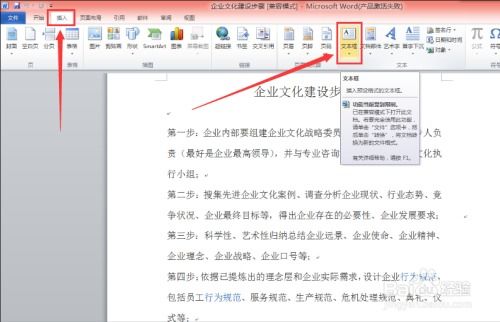
二、表现形式:直观感受与潜在影响
当用户处于“改写”模式时,最直接的表现就是输入新文字时,光标后面的文字会被逐一替换掉。这不仅会导致文档内容的意外丢失,还可能破坏原有的文档结构和格式。此外,如果用户没有及时发现并切换到“插入”模式,随着输入的文字越来越多,丢失的信息也将越来越多,给后续的文档编辑带来极大的不便。
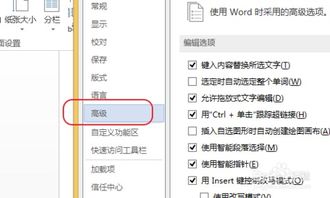
三、解决方法:快速切换回“插入”模式
针对这一问题,Word提供了多种快速切换回“插入”模式的方法,用户可以根据自己的习惯和需求选择适合的方式。
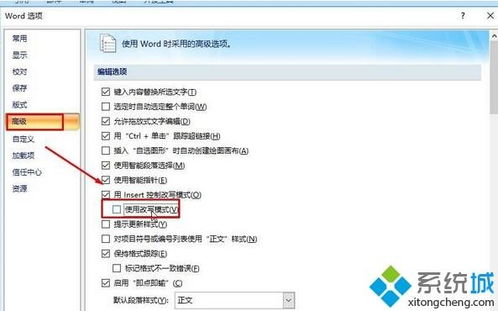
方法一:使用状态栏切换
在Word窗口的底部,有一个状态栏,其中通常会显示当前的输入模式(插入或改写)。当用户发现处于“改写”模式时,只需点击状态栏中的“改写”二字(或旁边的相应图标),即可立即切换回“插入”模式。这种方法直观且易于操作,是大多数用户首选的切换方式。
方法二:使用快捷键切换
Word还为用户提供了切换输入模式的快捷键。在大多数Windows系统中,按下`Insert`键即可在“插入”和“改写”模式之间切换。这一快捷键位于键盘的右上角区域,通常与`Delete`键相邻。通过快捷键切换模式,用户可以更加高效地完成操作,尤其适合需要频繁切换输入模式的场景。
方法三:通过鼠标右键菜单切换
除了上述两种方法外,用户还可以通过鼠标右键菜单来切换输入模式。在Word文档中右键点击光标所在位置,会弹出一个上下文菜单。在这个菜单中,用户可以找到“改写”或“插入”选项(具体名称可能因Word版本而异),点击即可进行切换。虽然这种方法相对繁琐一些,但在某些特定情况下(如键盘故障或快捷键冲突时),它仍然是一种有效的解决方案。
四、深入探究:为何会发生模式切换?
了解为何会发生从“插入”到“改写”的模式切换,有助于用户更好地预防这一问题。实际上,模式切换通常是由用户的误操作引起的。例如,在打字过程中不小心按到了`Insert`键;或者在使用某些键盘快捷键组合时,无意中触发了切换输入模式的命令。此外,某些第三方软件或插件也可能干扰Word的正常输入模式,导致意外的模式切换。
五、预防措施:如何避免再次发生
为了避免再次发生输入文字覆盖后面文字的情况,用户可以采取以下预防措施:
1. 熟悉快捷键
熟悉并掌握`Insert`键的快捷键功能,以便在发现处于“改写”模式时能够迅速切换回“插入”模式。同时,了解并避免使用可能触发模式切换的其他快捷键组合。
2. 定期检查状态栏
在编辑文档的过程中,定期检查状态栏中的输入模式显示,确保自己始终处于正确的输入模式下。一旦发现处于“改写”模式,立即进行切换。
3. 使用鼠标谨慎操作
在使用鼠标右键菜单进行其他操作时,注意避免误点击到“改写”或“插入”选项。如果需要切换输入模式,请确保明确知道所点击的选项及其作用。
4. 排查第三方软件干扰
如果怀疑第三方软件或插件干扰了Word的正常输入模式,可以尝试卸载或禁用这些软件/插件,并观察问题是否得到解决。同时,保持Word和操作系统的更新,以确保软件的兼容性和稳定性。
5. 备份重要文档
在编辑重要文档时,定期保存并备份文档内容。这样即使发生输入模式切换导致内容丢失的情况,也能通过恢复备份来减少损失。
六、总结与展望
输入文字覆盖后面文字的问题虽然看似简单,但实则涉及到Word的输入模式切换机制以及用户的操作习惯等多个方面。通过本文的详细解析和解决方案介绍,相信用户已经能够轻松应对这一问题,并在未来的文档编辑过程中更加高效、准确地输入文字。同时,随着Word软件的不断更新和完善,我们也期待未来能够出现更加智能化、人性化的输入模式切换提示和解决方案,进一步提升用户的文档编辑体验。
- 上一篇: 手机QQ好友快速克隆教程
- 下一篇: 亲心小号费用详解,一看就懂!