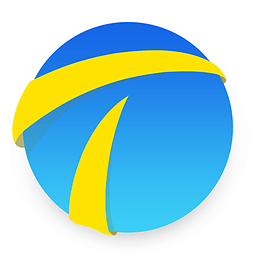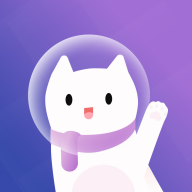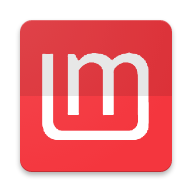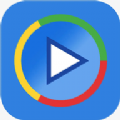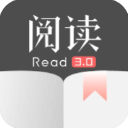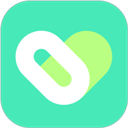轻松解决!Windows延缓写入失败问题全面指南
作者:佚名 来源:未知 时间:2025-02-22
当电脑提示“Windows延缓写入失败”时,这通常表明系统遇到了一些问题,导致无法正常地将数据写入磁盘。这种问题可能由多种原因引起,包括硬件故障、软件错误、驱动程序不兼容等。下面将详细探讨这一错误的多种可能原因,并提供相应的解决方法。
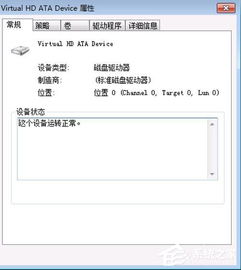
一、错误原因分析
1. 磁盘驱动器问题
驱动程序过时或损坏:当磁盘驱动器的驱动程序没有及时更新或安装不当时,可能会导致系统报告写入缓存失败。
SCSI或RAID驱动器问题:在SCSI或RAID配置上,驱动程序可能报告虚假信息,指示写入缓存失败。
2. 数据线问题
数据线质量不佳:使用质量差或损坏的数据线可能导致写入失败。
数据线过长:如果数据线过长,可能会影响信号质量,从而导致写入缓存失败。
3. 硬件故障
磁盘损坏:磁盘本身可能存在物理损坏,导致写入操作失败。
内存模块故障:内存条可能出现问题,导致系统无法正确执行写入操作。
4. 系统设置问题
BIOS设置不正确:在BIOS中强制开启不支持的UDMA模式可能会导致写入缓存失败。
注册表错误:注册表中某些设置可能导致系统无法正确管理内存,从而引发写入错误。
5. 软件问题
软件兼容性:新安装或更新的软件可能与系统或其他程序不兼容,导致写入失败。
病毒感染:恶意软件可能破坏或感染关键文件,导致内存管理混乱。
二、详细解决方法
步骤:打开“命令提示符”(cmd),输入`chkdsk`命令,然后按回车键。这将开始检查并修复磁盘上的错误。如果磁盘上有正在使用的文件,可能需要重启计算机并在启动时选择检查磁盘。
2. 使用磁盘管理工具修复
步骤:在“我的电脑”中右键点击C盘(或其他系统盘),选择“属性”,然后在“工具”选项卡中点击“开始检查”。勾选“自动修复文件系统错误”和“扫描并尝试恢复坏扇区”,然后点击“开始”。
3. 更新驱动程序
步骤:访问设备制造商的官方网站,下载并安装最新的磁盘驱动程序。确保按照正确的安装步骤进行操作,以避免驱动程序安装不当导致的问题。
4. 检查并更换数据线
步骤:检查连接硬盘的数据线是否损坏或质量不佳。如果可能,尝试更换一条新的数据线,并确保数据线的长度适中,以避免信号质量下降。
5. 调整BIOS设置
步骤:重启电脑并进入BIOS设置。检查硬盘的UDMA模式设置,确保它与硬盘控制器兼容。如果不兼容,可以尝试将其设置为较低的UDMA模式或恢复为默认的“自动检测”模式。
6. 修复注册表问题
步骤:使用注册表编辑器(regedit)来检查和修复可能导致写入缓存失败的注册表项。请注意,在编辑注册表之前,最好先备份注册表,以防万一。
7. 运行杀毒软件进行全面扫描
步骤:安装并运行可靠的杀毒软件,对系统进行全面扫描以检测和清除潜在的恶意软件。确保杀毒软件是最新版本,并设置为定期自动更新和扫描。
8. 检查内存模块
步骤:使用Windows自带的内存诊断工具来检查内存模块是否存在问题。如果检测到问题,可能需要更换内存条。
9. 系统还原
步骤:如果确定是某个软件或驱动程序更新导致的问题,可以尝试使用系统还原功能将系统恢复到更新之前的状态。
10. 硬件检测与更换
步骤:如果上述方法均无法解决问题,可能需要考虑进行硬件检测。检查硬盘、内存条、主板等关键部件是否存在故障,并根据检测结果进行更换或维修。
三、预防措施
1. 定期更新驱动程序和系统补丁
保持驱动程序和系统补丁的更新有助于减少因软件兼容性问题导致的写入失败。
2. 使用可靠的数据线和硬件
确保使用质量可靠的数据线和硬件组件,以减少因硬件故障导致的写入问题。
3. 定期检查硬件状态
定期检查硬盘、内存条等关键部件的状态,及时发现并处理潜在问题。
4. 谨慎安装和更新软件
在安装新软件或更新现有软件时,确保它们与操作系统和其他关键软件兼容。
5. 备份重要数据
定期备份重要数据,以防因系统崩溃或硬件故障导致数据丢失。
通过综合考虑上述原因和解决方法,我们可以有效地解决“Windows延缓写入失败”的问题,并确保系统的稳定运行。在处理此类问题时,耐心和细心是关键,确保按照正确的步骤进行操作,以避免进一步损坏系统或数据。
- 上一篇: 韩式花苞头扎法指南
- 下一篇: 手机QQ如何修改密码?