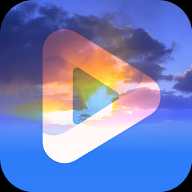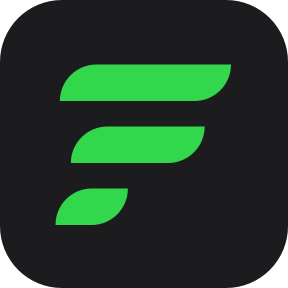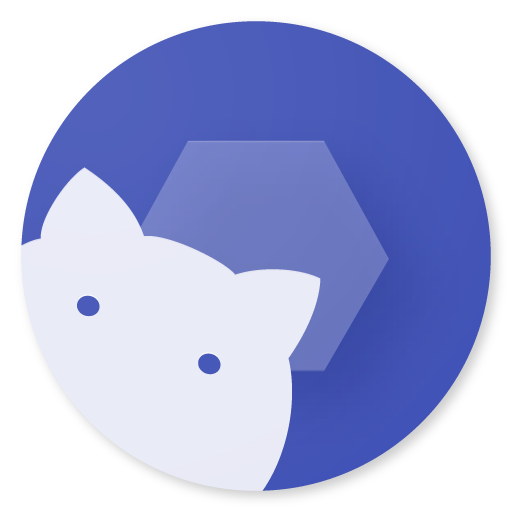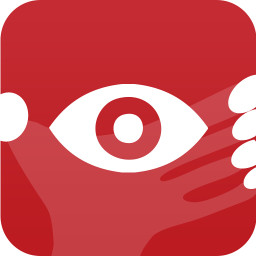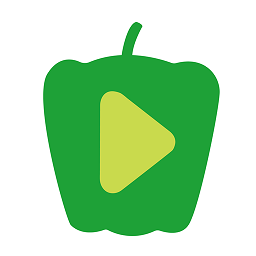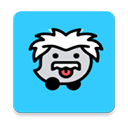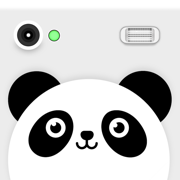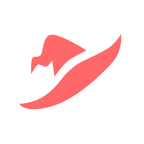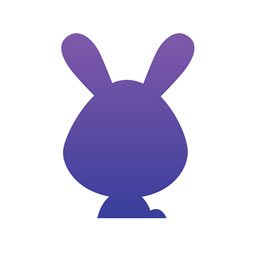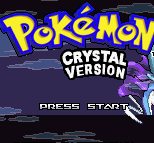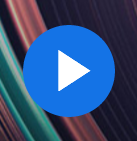按日期重新排列Excel数据
作者:佚名 来源:未知 时间:2025-02-19
在日常的办公和学习中,Excel作为一款强大的数据处理工具,被广泛应用于各种场景。数据的整理和分析是Excel的强项,特别是在处理包含日期信息的数据时,按日期重新排序往往是一项基础且关键的操作。本文将详细介绍如何在Excel中按日期重新排序,帮助读者高效管理时间相关数据,提升工作效率。
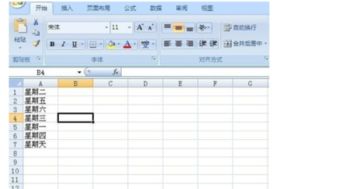
一、准备阶段:确保日期格式正确
在进行日期排序之前,首要任务是确保所有日期数据格式统一且正确。Excel识别日期数据的能力依赖于其内置的日期格式设置。如果日期数据以文本形式存在,或者格式不一致,Excel可能无法正确识别并排序。
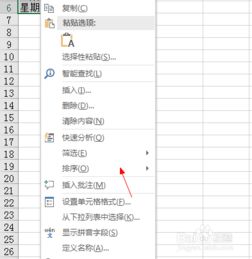
1. 检查日期格式:选中包含日期的列,观察Excel状态栏是否显示日期类型,或者通过“开始”选项卡下的“数字”组检查当前选中的单元格格式是否为日期格式。
2. 转换日期格式:如果发现日期格式不正确,可通过“开始”选项卡下的“数字格式”下拉菜单选择合适的日期格式,或者使用“设置单元格格式”(快捷键Ctrl+1)对话框中的“日期”类别进行转换。对于文本格式的日期,可能需要使用“数据”选项卡下的“文本分列”功能或“查找和替换”功能先转换为Excel可识别的日期格式。
二、基础排序:单列日期排序
一旦日期格式正确,即可开始对单列日期进行排序。
1. 选择排序范围:点击并拖动鼠标选中包含日期的列,或者点击列标题以选中整列。
2. 打开排序对话框:在“数据”选项卡下,点击“排序”按钮(A到Z或Z到A图标旁的下拉箭头),或者通过右键菜单选择“排序”选项。
3. 设置排序选项:在弹出的“排序”对话框中,确认“主要关键字”为日期所在的列,选择排序方式为“升序”(从早到晚)或“降序”(从晚到早)。通常默认设置即为按列排序,无需额外更改。
4. 执行排序:点击“确定”按钮,Excel将自动根据选定的日期顺序重新排列数据。
三、高级排序:多条件排序
在实际应用中,有时需要根据多个条件进行排序,比如先按年份排序,再按月份或日期排序。此时,可以利用Excel的多级排序功能。
1. 选择排序范围:同样先选中包含数据的整个表格区域,以确保排序时行与行之间的关联不被打破。
2. 打开排序对话框:在“数据”选项卡下,点击“排序”按钮,选择“自定义排序”。
3. 添加排序级别:在“自定义排序”对话框中,通过点击“添加条件”按钮来增加排序级别。为每个级别选择相应的列和排序方式。例如,第一级别选择年份列进行升序排序,第二级别选择月份列进行升序排序,第三级别(如有需要)选择日期列进行升序排序。
4. 执行排序:设置好所有排序级别后,点击“确定”按钮,Excel将按照设定的多条件顺序重新排列数据。
四、灵活排序:使用辅助列
在某些复杂场景下,如日期以非标准格式存储,或者需要根据日期的特定部分(如星期几)进行排序,使用辅助列可以大大简化操作。
1. 创建辅助列:在数据旁边插入一列,作为辅助列。在该列中,使用公式提取或转换日期数据中的特定部分。例如,使用`WEEKDAY`函数提取星期几信息,或使用`TEXT`函数将日期转换为特定格式的文本。
2. 对辅助列排序:选中包含辅助列的数据区域,按照基础排序的步骤,对辅助列进行排序。
3. (可选)隐藏辅助列:排序完成后,如果辅助列不再需要,可以右键点击列标题选择“隐藏”选项,将其隐藏起来,保持工作表的整洁。
五、注意事项与技巧
数据完整性:在排序前,确保所有需要排序的数据行都是完整的,避免因数据缺失导致排序结果不准确。
备份数据:在进行任何可能影响数据顺序的操作前,建议先复制一份数据备份,以防万一。
排序稳定性:默认情况下,Excel的排序是稳定的,即对于两个具有相同排序关键字的记录,它们的相对顺序在排序前后保持不变。如果需要保证特定顺序的稳定性,可以添加一个不变的辅助列(如序号),但在最终呈现时隐藏或删除该列。
日期范围选择:当数据量较大时,合理选择排序范围可以显著提高排序效率。避免不必要的全表排序,只针对包含有效数据的区域进行操作。
学习快捷键:掌握一些常用的快捷键,如Ctrl+Shift+L快速打开或关闭筛选功能,Ctrl+R快速填充右侧单元格内容等,可以进一步提升工作效率。
六、总结
按日期重新排序是Excel数据处理的基本技能之一,掌握这一技能对于提高数据处理效率至关重要。无论是简单的单列日期排序,还是复杂的多条件、多级别排序,甚至是利用辅助列实现灵活排序,Excel都提供了强大而灵活的工具。通过本文的介绍,希望读者能够更加熟练地运用Excel的排序功能,让数据处理变得更加轻松高效。记住,正确的日期格式是排序的前提,合理的排序策略是效率的关键,不断实践和学习是技能提升的途径。