如何轻松设置TP-LINK无线路由器?详细图文教程来啦!
作者:佚名 来源:未知 时间:2025-02-16
TP-LINK无线路由器设置详细图文教程
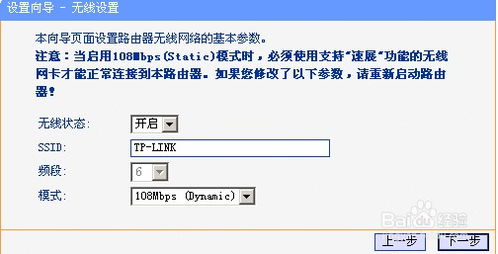
在日常生活中,无线路由器已成为家庭和企业网络连接的必备设备。TP-LINK作为知名的网络设备制造商,其无线路由器广泛应用于各种网络环境。本文将详细介绍TP-LINK无线路由器的设置步骤,涵盖基础连接、上网设置、无线网络配置、设备管理以及其他高级功能。
一、硬件连接与基础准备
1. 设备准备:
TP-LINK无线路由器一台
网线若干(根据设备数量和网络布局准备)
宽带猫(如果是光纤入户,通常由运营商提供并安装好)
电源适配器
2. 物理连接:
将宽带猫的网线插入路由器的WAN口。WAN口通常颜色不同,且有明显标识。
将电脑或其他设备的网线插入路由器的LAN口。
接通电源,确保路由器正常工作。
3. 检查指示灯:
正常情况下,WAN口和连接设备的LAN口指示灯会亮起或闪烁。
如果指示灯不亮,检查网线连接是否牢固或更换网线。
二、登录路由器管理界面
1. 查找路由器管理地址:
默认情况下,TP-LINK路由器的管理地址是192.168.1.1或192.168.0.1。
可以在路由器背面标签或说明书中找到。
2. 登录管理界面:
打开电脑或手机的浏览器,输入管理地址(如192.168.1.1)。
首次登录时,用户名和密码通常默认为admin。如果之前修改过,请输入修改后的密码。
3. 恢复出厂设置:
如果忘记密码,可以通过按住路由器背面的RESET按钮约10秒来恢复出厂设置。
恢复出厂设置后,需要重新设置路由器的所有参数。
三、上网设置
1. 运行设置向导:
登录管理界面后,点击左侧边栏的“设置向导”。
按照向导提示,逐步进行配置。
2. 选择上网方式:
宽带拨号上网(PPPoE):输入宽带账号和密码。
固定IP地址:输入运营商提供的IP地址、子网掩码、网关和DNS信息。
自动获取IP地址(DHCP):适用于宽带猫已经设置好拨号的情况。
3. 保存设置:
配置完成后,点击“下一步”或“保存”按钮,使设置生效。
四、无线网络配置
1. 无线设置:
在管理界面的“无线设置”选项中,可以设置无线网络的名称(SSID)和密码。
推荐使用WPA2或WPA3加密方式,确保网络安全。
2. 频段选择:
根据需要选择2.4GHz或5GHz频段。5GHz频段通常速度更快,但覆盖范围较小。
在频段选择时,注意避免与其他无线设备的频段冲突。
3. 无线广播:
可以选择开启或关闭无线广播。关闭广播后,无线网络不会显示在设备列表中,需要通过手动输入SSID和密码连接。
4. 保存并重启:
设置完成后,点击“保存”按钮,并根据提示重启路由器,使设置生效。
五、有线网络配置
1. LAN设置:
在“网络参数”或“LAN口设置”中,可以设置路由器的IP地址、子网掩码等。
通常,保持默认设置即可。如果需要与其他网络设备在同一网段,可以进行相应修改。
2. 端口映射:
在“转发规则”或“端口映射”中,可以设置端口映射,实现外网访问内网设备的功能。
端口映射常用于游戏服务器、Web服务器等场景。
六、设备管理
1. 查看设备状态:
在“设备管理”或“实时状态”中,可以查看路由器的实时状态、连接设备列表等信息。
可以识别并管理连接到路由器的设备,如设置设备访问权限、限速等。
2. 修改管理员密码:
在“系统工具”或“修改登录密码”中,可以修改路由器的管理员密码。
定期修改密码,增加网络安全。
3. 备份与恢复:
在“系统工具”或“备份与恢复”中,可以备份路由器的配置文件,或在需要时恢复配置文件。
备份配置文件有助于在路由器故障或重新设置时快速恢复配置。
七、安全与隐私设置
1. 防火墙设置:
在“安全设置”或“防火墙设置”中,可以开启或关闭防火墙功能。
防火墙有助于防止外部攻击和网络入侵。
2. 无线安全设置:
在“无线安全设置”中,可以设置无线网络的加密方式和密码。
推荐使用强密码和最新的加密方式,确保无线网络的安全性。
3. 访客网络设置:
在“无线设置”或“访客网络”中,可以设置访客网络的功能和参数。
访客网络可以为临时访客提供网络连接,同时隔离内网设备,确保内网安全。
八、高级功能设置
1. 远程管理:
在“高级设置”或“远程管理”中,可以设置路由器的远程访问功能。
通过远程管理,可以在外网访问并管理路由器。
2. 动态域名解析(DDNS):
在“高级设置”或“DDNS”中,可以设置动态域名解析服务。
DDNS允许使用公共域名访问内网设备,适用于家庭监控、Web服务器等场景。
3. 固件升级:
在“系统工具”或“软件升级”中,可以检查并升级路由器的固件版本。
定期升级固件,确保路由器的安全性和稳定性。
九、常见问题排查
1. 无法上网:
检查WAN口连接是否正常,指示灯是否亮起。
检查宽带账号和密码是否正确。
检查路由器管理界面中的WAN口状态,是否有IP地址。
2. 无线信号弱:
调整路由器的位置,避免障碍物遮挡。
尝试更换无线频段或调整无线功率。
3. 忘记密码:
通过按住RESET按钮恢复出厂设置,重新设置路由器。
通过以上步骤,您可以轻松完成TP-LINK无线路由器的设置和配置。希望本文对您有所帮助,如有其他问题,欢迎查阅TP-LINK路由器的官方文档或联系官方客服进行咨询。
- 上一篇: 如何用酸奶机制作酸奶?
- 下一篇: 英雄联盟灵活排位:如何查看好友排行榜?






























