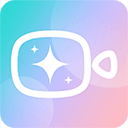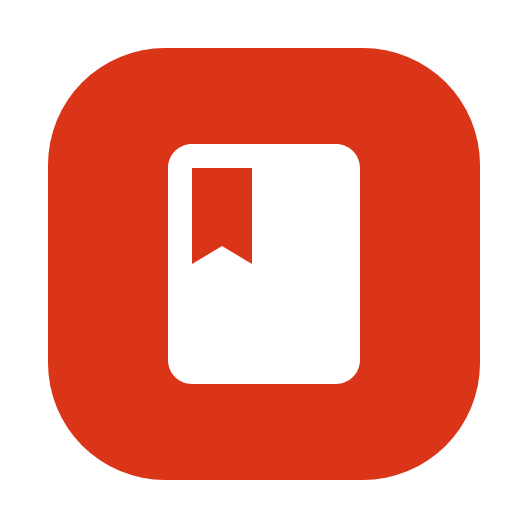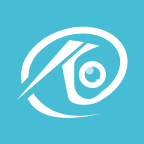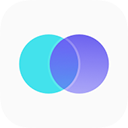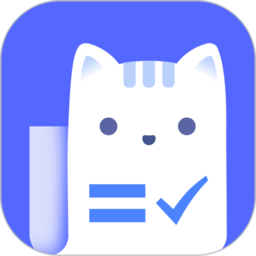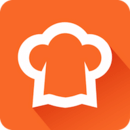Word中方框打勾及打勾方法
作者:佚名 来源:未知 时间:2025-02-13
在Word文档中,我们时常需要在方框内打勾,以标记完成事项、确认选择或进行其他标记。无论是工作汇报、学习任务还是日常文档编辑,这一操作都显得尤为重要。本文将详细介绍几种在Word中方框内打勾的方法,帮助大家轻松掌握这一技巧,提高工作效率。
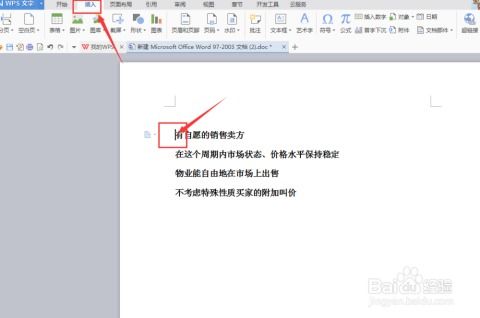
一、使用Alt键快速输入
一种简单快捷的方法是利用Alt键和数字键盘输入特定字符代码。以下是具体步骤:
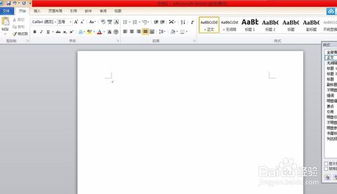
1. Alt+数字键盘输入:
按住Alt键不放。
在数字键盘(注意不是主键盘区的数字键)上输入9745。
松开Alt键,此时会出现一个“√”符号。
2. Alt+X组合键转换:
在Word文档中输入数字2611。
按住Alt键并按下X键,数字将转换为带框的“☑”符号。
注意事项:
这些方法适用于大多数Windows系统下的Word版本。
输入的符号颜色与当前字体颜色一致,如需更改颜色,可先设置字体颜色。
二、使用插入符号功能
Word提供了丰富的符号库,可以方便地插入各种符号,包括方框内打勾的符号。
1. 插入特殊符号:
点击菜单栏中的“插入”选项卡。
选择“符号”组中的“其他符号”。
在弹出的对话框中,选择字体为“Wingdings”或“Wingdings 2”。
在符号列表中找到方框内打勾的符号(通常是字母“R”或“v”的变形),选中后点击“插入”。
2. 通过带圈字符功能:
先输入“√”符号(可通过插入符号功能或输入法直接输入)。
选中该符号,点击“开始”菜单中的“带圈字符”。
在“带圈字符”对话框中,选择方框形状作为圈号,点击“确定”。
三、利用特殊字符转换
有时,我们可以通过简单的字符替换来实现方框内打勾的效果。
1. 替换大写字母R:
在Word文档中输入大写字母“R”。
选中“R”,将字体更改为“Wingdings 2”。
此时,“R”将变成方框内打勾的符号(☑)。
这种方法简单直观,特别适合需要频繁使用这一符号的场景。
四、使用形状工具
Word中的形状工具也为我们提供了绘制方框并打勾的选项。
1. 插入形状:
点击“插入”菜单选项卡,选择“形状”。
在形状库中选择“基本形状”中的勾选框(或矩形框后手动打勾)。
在文档中拖动鼠标绘制勾选形状,并调整大小和颜色以适应方框和文档风格。
2. 绘制文本框:
点击“插入”菜单中的“文本框”,选择“简单文本框”或“绘制横文本框”。
在文本框内输入勾选符号,或使用上述方法之一插入符号。
调整文本框的大小和位置,使其适应原有方框。
五、使用控件功能
对于需要更复杂交互功能的文档,可以使用Word的控件功能来插入复选框。
1. 添加控件功能:
点击“文件”-“选项”,在“Word选项”对话框中单击“自定义功能区”。
勾选“开发工具”,点击“确定”以添加控件功能。
2. 插入复选框:
点击“开发工具”-“控件”-“复选框内容控件”,在文档中添加一个方形复选框。
点击“控件”组中的“属性”按钮,在打开的“内容控件属性”对话框中设置符号。
在“未选中标记”中单击“更改”按钮,选择方框内打勾的符号,点击“确定”。
这种方法创建的复选框可以与其他控件一起使用,实现更复杂的文档交互功能。
六、复制粘贴法
如果在其他文档或网页中已经找到了方框内打勾的符号,可以直接复制粘贴到Word文档中。
1. 复制符号:
在其他文档或网页上找到方框内打勾的符号。
右键点击符号,选择“复制”。
2. 粘贴符号:
返回Word文档,定位到文本方框内。
右键点击并选择“粘贴”,或使用快捷键“Ctrl+V”粘贴符号。
七、利用自动更正功能
如果Word支持自动更正功能,可以通过输入特定字符序列来自动转换为勾选符号。
1. 设置自动更正:
在Word中,输入特定文本,如“勾”或“check”。
如果Word支持自动更正,输入后按空格键或回车键,勾选符号将自动出现。
2. 自定义自动更正:
点击“文件”-“选项”,在“Word选项”对话框中选择“校对”-“自动更正选项”。
在“替换”框中输入自定义的快捷方式,如“dgh”(代表打勾的首字母组合)。
在“替换为”框中点击“更多”,选择“特殊格式”,然后插入方框内打勾的符号。
点击“添加”,然后点击“确定”保存设置。
八、小结
通过以上介绍,我们可以看到,在Word中方框内打勾有多种方法,每种方法都有其独特的优点和适用场景。无论是快速输入、插入符号、特殊字符转换,还是使用形状、文本框、控件功能,甚至复制粘贴和自动更正,都能帮助我们轻松实现这一目标。
在日常工作中,我们可以根据个人喜好和文档需求选择最适合的方法。如果需要频繁使用勾选符号,建议设置自动更正关键词以提高效率。希望这篇文章能帮助大家更好地掌握这一技巧,提升文档编辑的效率和便捷性。
- 上一篇: 保卫萝卜挑战17:必胜攻略大揭秘
- 下一篇: 如何正确缠绕iPhone 5耳机线